Vivaldi is getting a Task Panel in the latest Snapshot release. Here’s how the new feature works.
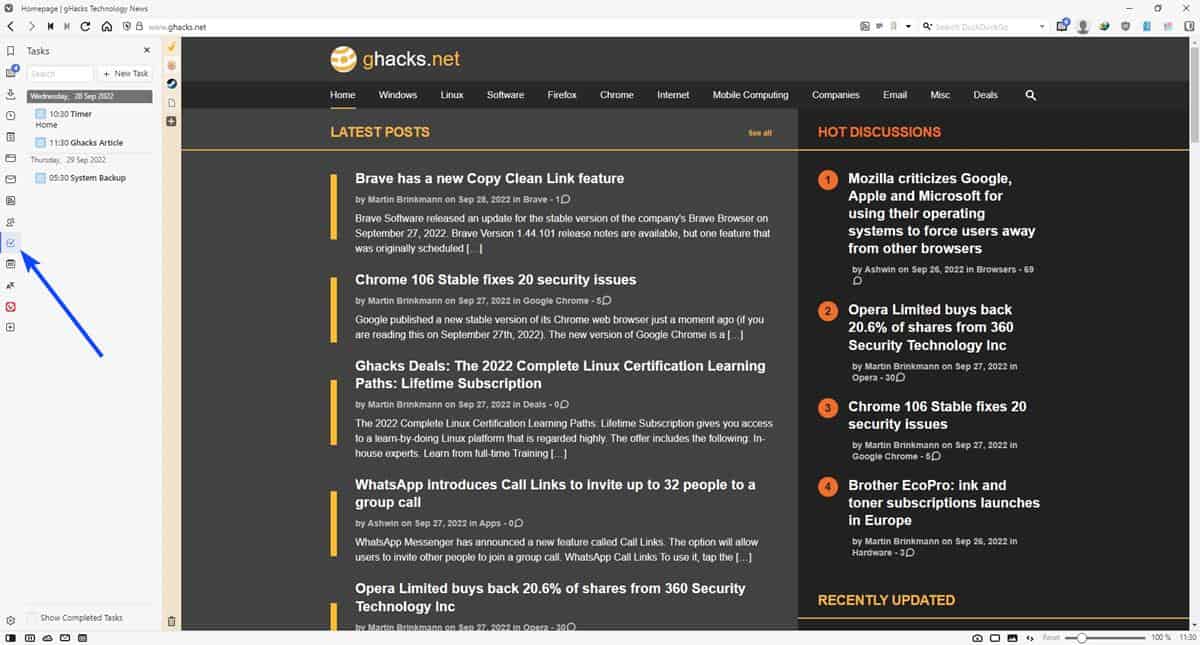
How to use Vivaldi’s Task Panel
Click on the Tasks button in Vivaldi’s sidebar, it has a checkbox symbol. This opens the Tasks Panel. To get started, select the + New Task button at the top of the panel. It displays the task management tool. Click the first icon, to begin editing.
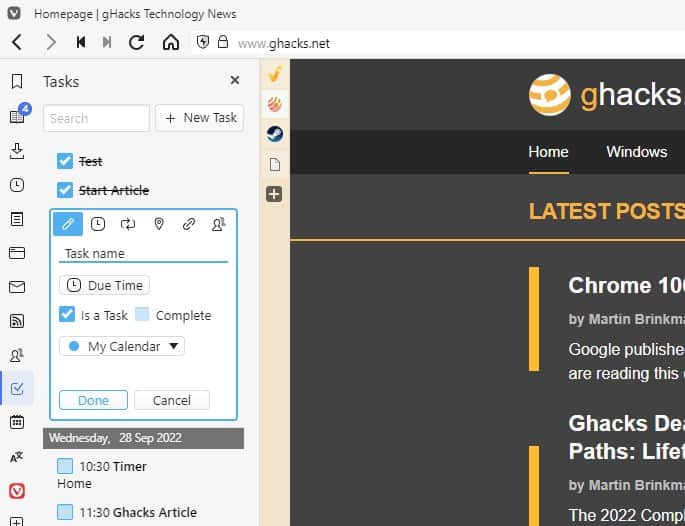
You can give your task a title, and optionally, set a due time for it. Switch to the next tab, Date and Time, and you will be able to add a proper due date, with a custom start time and end time for reminders, e.g. for a meeting. You can set a task to run all day, too. If you want to set a specific time zone for the reminder, click the drop-down menu and set the appropriate region.
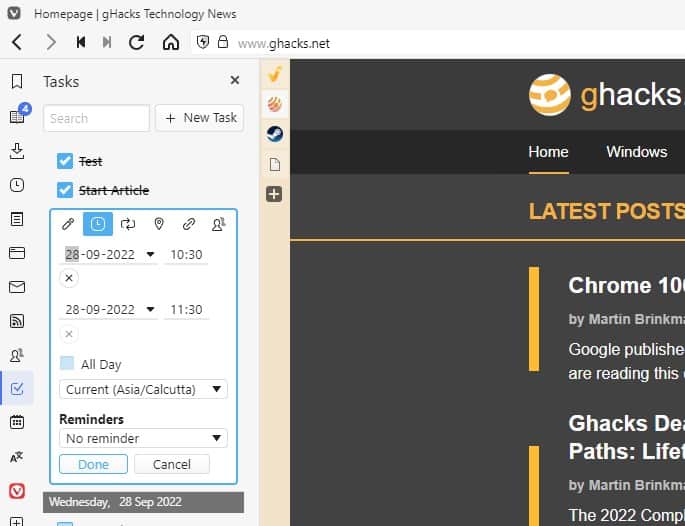
Vivaldi’s Task Panel supports repetitive tasks aka recurring tasks, these can be set from the 3rd tab. All you need to do, is switch from the no repeat mode, which is the default option, and set it to run on a daily, weekly, monthly, or a yearly basis.
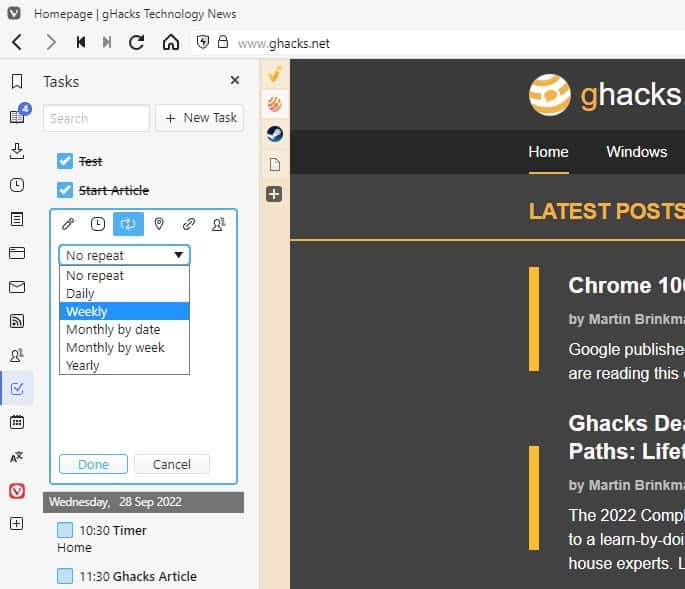
The 4th tab in the tasks editor allows you to include a location, this isn’t a GPS related feature, though you can add a link to it if you want to. Speaking of which, the fifth tab in the panel can be used to add a description for the task and a URL related to it.
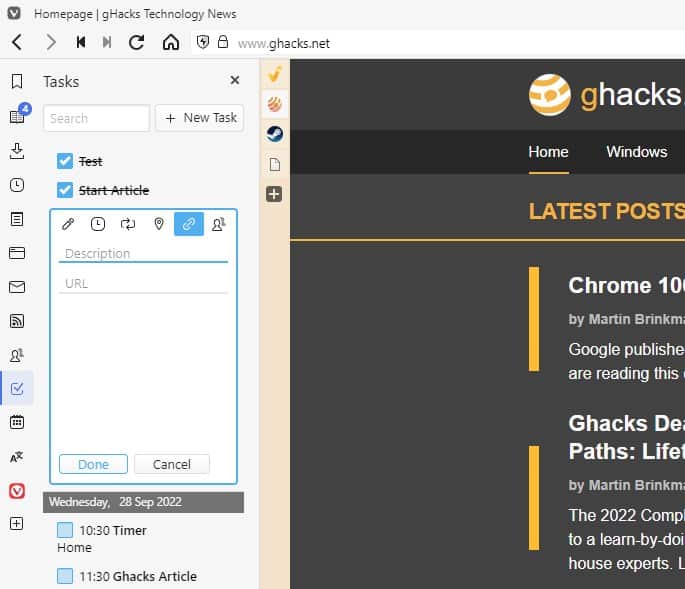
Vivaldi’s Task Panel has an add participants button, but clicking on it says that participants are not supported. Perhaps this is something that will be added in the future.
Click the done button to finish adding the task. If you want to edit a task, click on it to open the editor. Vivaldi display yours tasks as a list in the Task Panel’s interface. The tasks are listed in the order that they were added, except in the case of ones with due dates. If you set a due date to a task, the browser adds a new line to separate it by the date. The current date is marked with a colored bar. You can also view them in the browser’s built-in Calendar.
Note: You don’t need a Vivaldi account to use the Task Panel.
Use the search box at the top of the panel to find a specific task. Right-click on an event to copy, cut or delete it. To mark a task as finished, click the box next to it. The panel hides the completed tasks, but you may enable the option near the bottom to show all tasks.
The latest Snapshot build has a known issue (VB-91868), the Capture tool’s Area selection does not work properly. It doesn’t register the left-click action after drawing a box with it, so it cannot be used to capture a screenshot. Download Vivaldi Snapshot 2805.3 for Windows, Linux and macOS from the official website.
Vivaldi is more than just a browser, it is sort of a productivity suite with Mail, Calendar, Feeds, Notes, Contacts and Tasks. Do you use these features?
Thank you for being a Ghacks reader. The post Vivaldi is testing a Task Panel in the Snapshot channel appeared first on gHacks Technology News.
