File Explorer’s search functionality has not changed all that much in the past decade. Users type a search term in the interface and wait then until results are populated.
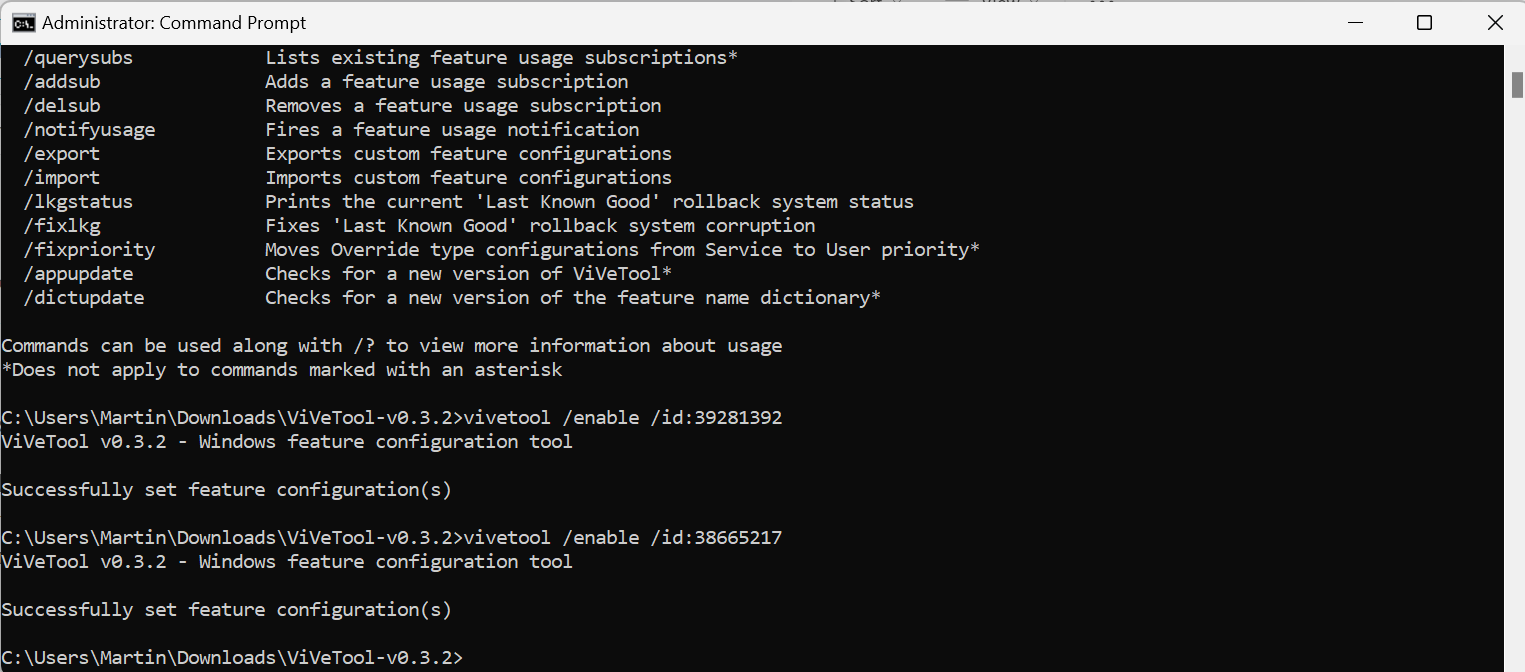
Microsoft has been testing an instant search results feature in File Explorer for some time. Instead of waiting for the user input to end, File Explorer is returning results as the user types.
The update KB5018496, which Microsoft released in October 2022, introduced the functionality. Microsoft likes slow rollouts of new features, and most users won’t have the functionality enabled on their Windows 11 devices by now.
There is a way to unlock the instant search feature of File Explorer right away though. If you are interested in getting it right now, you may do the following to unlock it on your devices.
Note that Windows 11 version 22H2 with the October 2022 cumulative update is required. The build number needs to be 22621.754 or higher. You may check the build number by opening start, typing winver and loading the result.
Enable instant search results in File Explorer
- Download the latest versino of ViVeTool from the GitHub repository. It is an open source tool that enables you to unlock features in Windows 11 that Microsoft rolls out over time.
- Extract the ViVeTool archive on the device.
- Open Start, type CMD, and select Run as Administrator to launch an elevated command prompt window. You may also use PowerShell for that if you prefer it, or load Windows Terminal with elevated privileges from the Windows-X menu.
- Change the directory to the ViVeTool directory, e.g., type cd C:\Users\Martin\Downloads\ViVeTool-v0.3.2. Replace the username Martin with your username.
- Run the following two commands:
- vivetool /enable /id:39281392
- vivetool /enable /id:38665217
- Restart the Windows 11 PC.
File Explorer returns search results as you type after the restart. Just start to type, and you will notice that the results are returned while you type. Note that there is no option currently to disable the functionality in the Settings.
You may use ViVeTool to disable the functionality again. Just use the /disable parameter when you run the commands. The first command would look like this in that case: vivetool /disable/id:39281392
Closing Words
Instant search may speed up some searches in File Explorer, but it may also cause more load on the system temporarily. Some users may find it confusing, also, as unrelated results may be displayed at times.
Now You: which do you prefer? Instant search results or classic search results? (via Deskmodder)
Thank you for being a Ghacks reader. The post Windows 11: how to enable instant search results in File Explorer appeared first on gHacks Technology News.
