Google updated its Chrome browser to version 107 a few days ago. It fixed some security issues, and brought a couple of new features, including a way to compare search results directly from the sidebar.
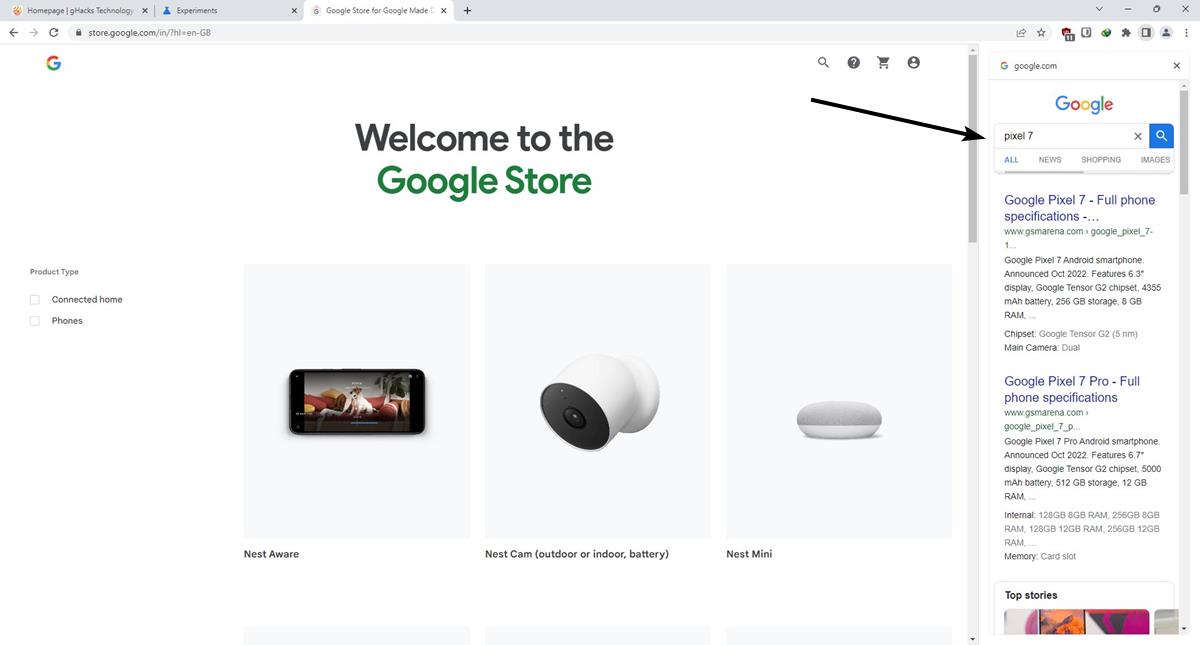
Search results aren’t always accurate, sometimes you may land on pages that provide very little information, or lack the instructions that you were looking for. What do you do then? Usually, most people go back to the search results and try a different result. The new side panel feature is designed to help you with that, except you don’t have to close the tab to re-access the search results.
How to use search from the side panel in Google Chrome
1. Go to Google.com and search for something. e.g. Windows 11, iPhone, Pixel
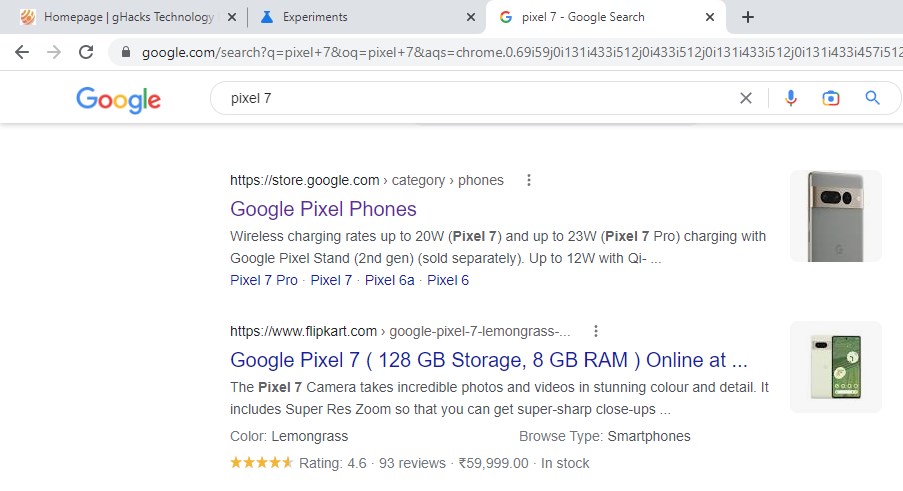
2. Hit the Enter key to view the search results, and open one of the pages by clicking on its link like you would do normally.
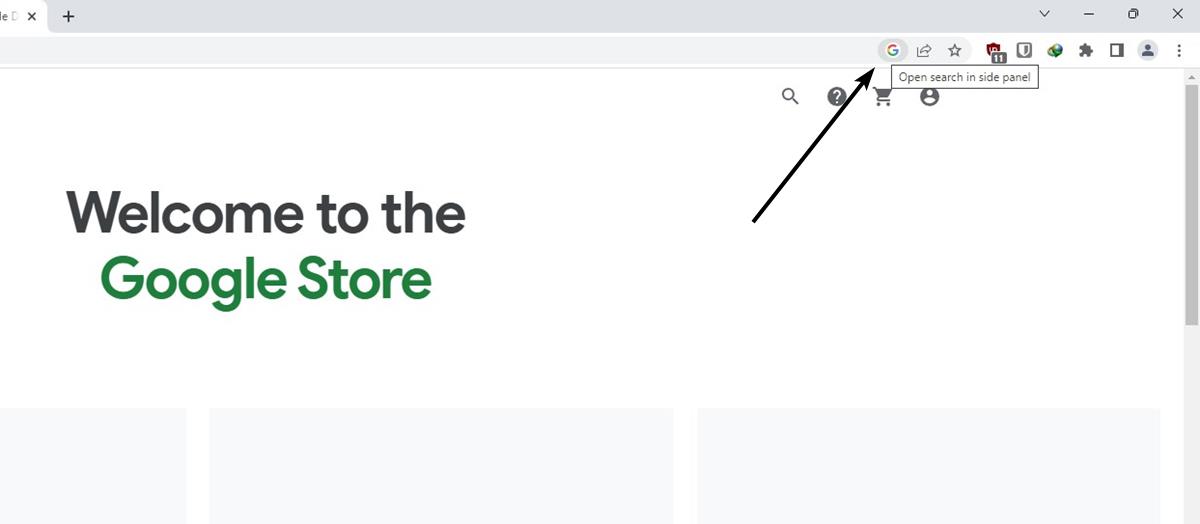
3. Once the web page has loaded, you will see a G icon appear in the address bar. Click on it.
4. This opens the side panel in Chrome, it displays other search results that matched your query. (refer to the 1st screenshot)
Note: You may close the side panel by hitting the X button in the sidebar, or by clicking the Side Panel button on the toolbar. This will place the G icon back in the address bar, which you can use to re-open the results if necessary.
5. Click on one of the links in the sidebar, and Chrome will load the result in the current tab, i.e. you lose the existing page. In order to avoid this, you may want to use the middle-mouse button, or right-click the link and select open in new tab.
Though Google’s announcement has earmarked this as a search comparison feature, you can actually use it to re-run the search, i.e. make new queries by adding other words. That also means you may even look up something entirely different. For example, if I searched for flight tickets and went to one of the results, but then wanted to quickly check the weather, sports scores, or movie show times without leaving the current page, I can use the search in the side panel. It’s sort of like a mini-browser within Chrome, which can be useful.
The new search feature is enabled by default, though you won’t find a way to manage it in the browser’s Settings page.
How to disable the search in side panel option in Google Chrome
Here’s what you need to do if you don’t want the G icon to appear in your address bar, or if you want to turn the feature off completely.
- Open chrome://flags/
- Type the words “Side search” in the search bar.
- Chrome will list a direct match for it, click on the drop-down menu next to it, and select Disabled.
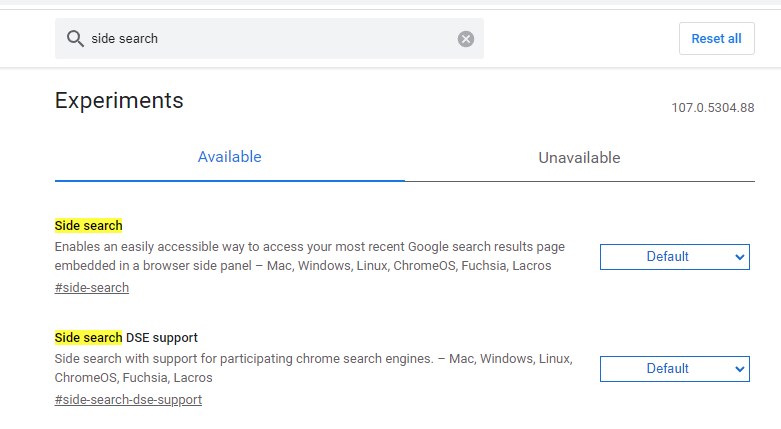
You will need to restart the browser for the change to take effect. Search from the side panel is available in Google Chrome 107 and above in the Stable channel.
Google isn’t the first browser to add search from the sidebar, Microsoft Edge has a sidebar with a similar option, and has more features.
Have you tried the search in side panel in Chrome? Share your opinion with us.
Thank you for being a Ghacks reader. The post Google Chrome now lets you compare search results from the sidebar appeared first on gHacks Technology News.
