アマゾンプライムやNetFilxなどの映画を、映画館並みの高画質、大画面で楽しめる MetaQuest2。
せっかくなので、パソコンの中に保存されている動画も大画面で楽しみたい!
でも、残念なことに、パソコンの中の動画は言ったんQuest2のストレージに読み込まないと再生できません。
フリーの DEO VR というソフトはあるものの、DLNA(Digital Living Network Alliance)でしか接続できず、パソコン側の設定が面倒なだけでなく、動作も思いのが難点。
もっと気軽に、もっとサクサクした動作でパソコンから共有した動画をネットワーク再生したい!
そんなあなたに是非試してほしいのが今回紹介する SKYBOX です。
この記事では、SKYBOXが搭載する機能、使い勝手をスクリーンショット付きで解説致します。
SKYBOXとは
SKYBOXは、2017年3月22日にリリースされたVR用のメディアプレイヤーです。

公式サイトには以下の特徴が書かれていますが、要約すると全てのビデオ形式とビデオタイプをサポートし、ネットワークドライブでのファイル参照も可能なビデオプレイヤーだという記載内容です。
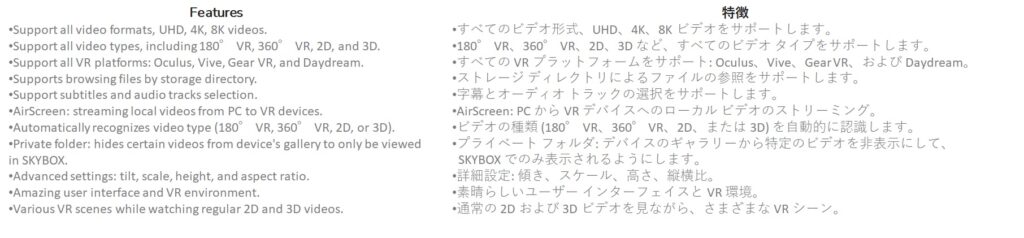
SKYBOXの購入方法
Meta Quest の公式ストアから購入できます。
まったく同じものが ゲーム配信プラットフォーム「STEAM」からも購入できますが、Meta Questの公式ストアから購入すると990円で買えるので、こちらがお得です。
Googleで検索すると一番上に表示されるリンクを、クリックします。
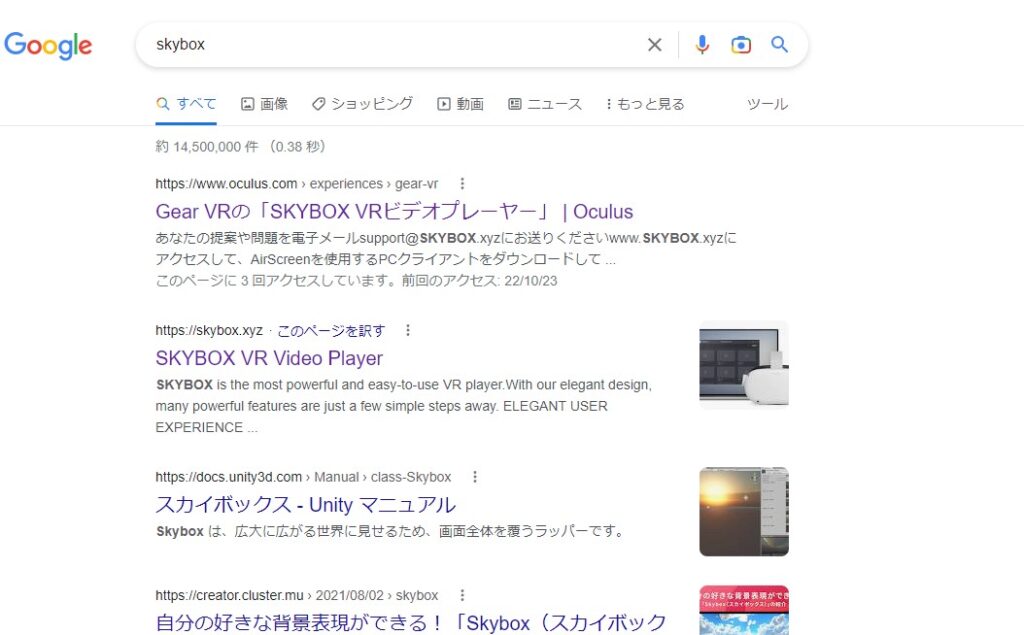
ストアのページに移動するので、「入手する」をクリックします。
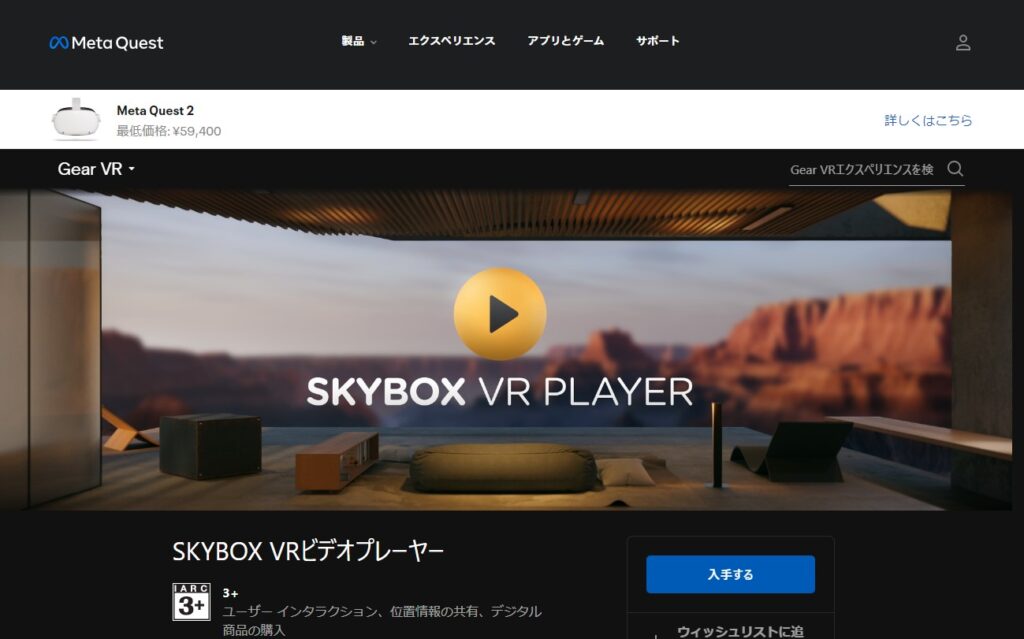
次に、ログインを求められるので、Meta Quest2の初期設定で使用したFaceBookもしくは Metaアカウントでログインし、クレジット情報を入力すると購入できます。
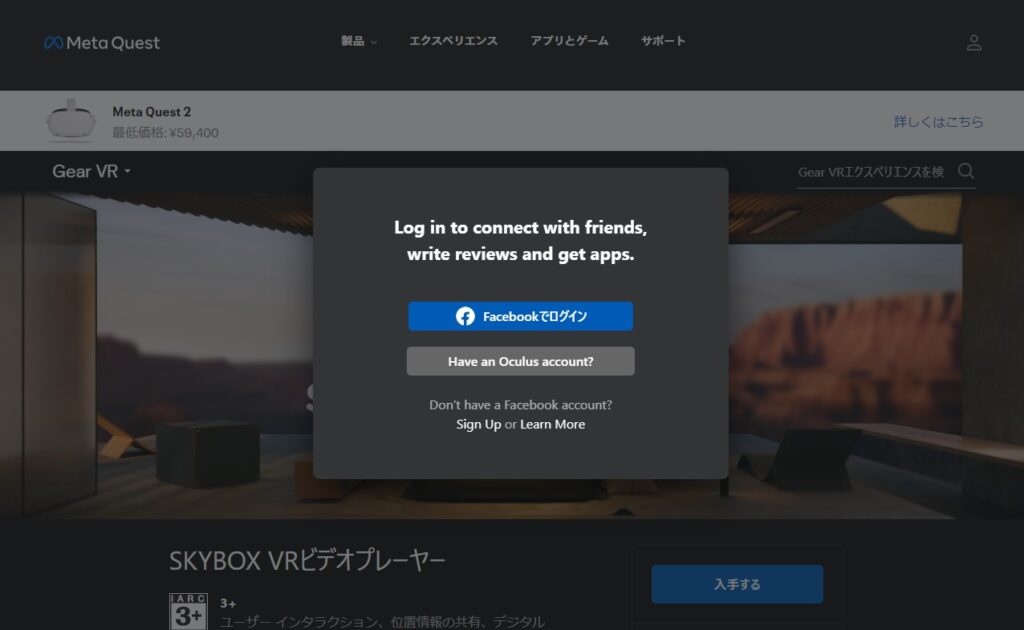
SKYBOXのインストール方法
Quest2のメニューを下にスクロールすると、一番下に「アプリを追加」アイコンが見つかるので、これを選択します。
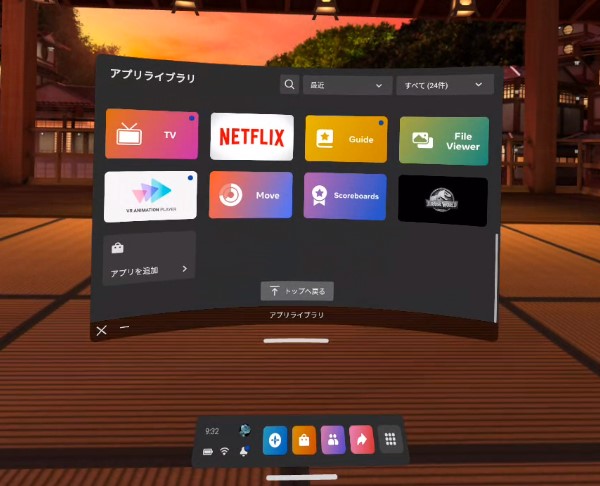
次に、SKYBOX で検索してください。
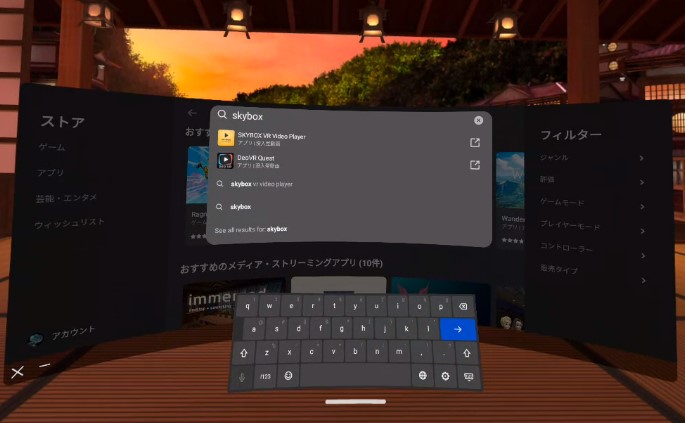
SKYBOXが表示されます。私の場合は既にインストール済みなので「スタート」になっていますが、まだインストールしていない場合は「インストール」が表示されます。
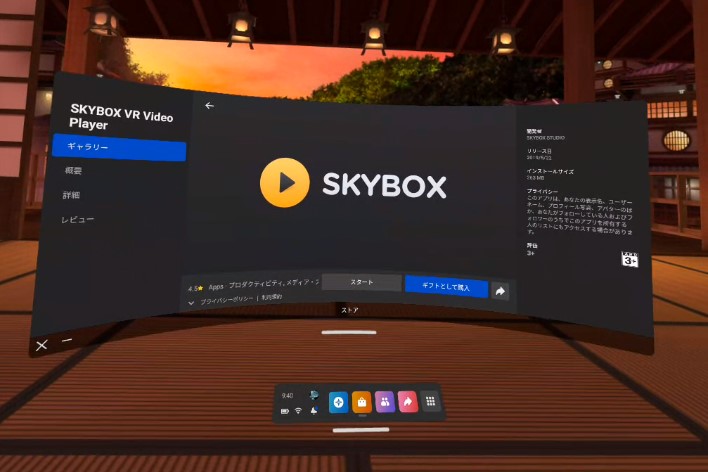
このページからもSKYBOXが購入できるようですが、クレジットカード情報の入力はパソコンの方がやりやすいので、私はパソコンを使って購入しました。
インストールが完了すると、メニューから選択できるようになります。
SKYBOXの使い方
SKYBOXを起動すると、次の画面が表示されます。
画面は大きく3つのブロックに分かれており、それぞれの役割を持っています。
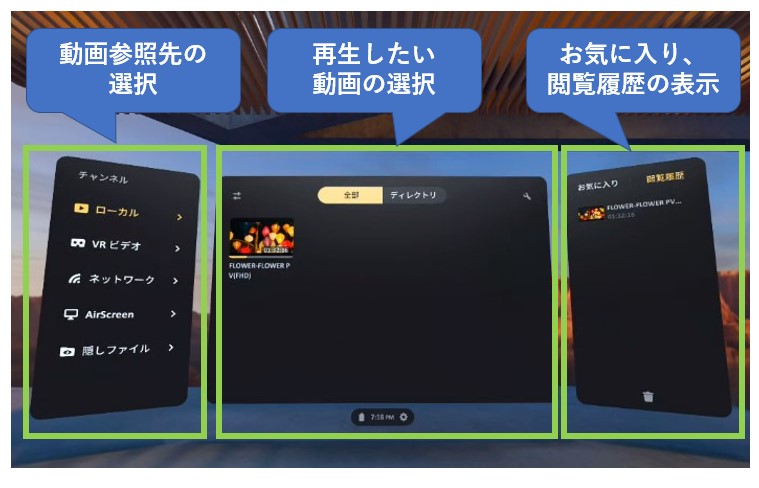
SKYBOX起動時は、Quest2に保存されている動画がサムネイル表示されます。
私は1つしか入れていないので、1つだけ表示されています。
ネットワーク共有動画の選択
パソコン側で、動画が保存されているフォルダをネットワーク共有しておけば、SKYBOX左側のチャンネルから「ネットワーク」を選択することで、共有フォルダ内の動画がサムネイル表示されるようになります。
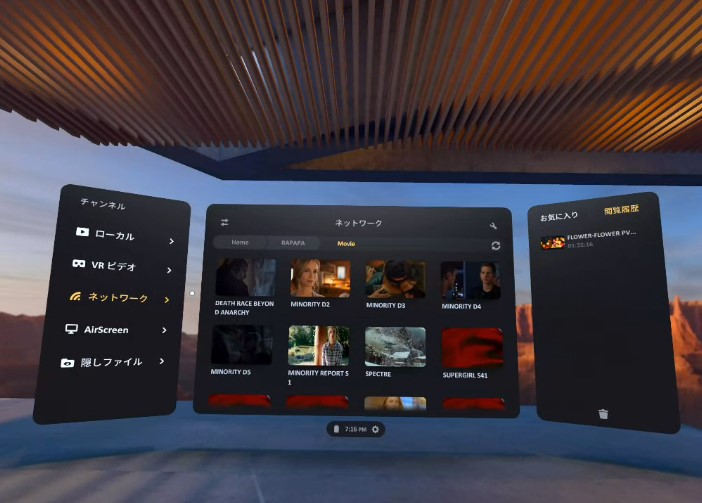
全体設定画面
全体設定の表示アイコンを選択すると、再生に関するパラメータを変更できます。
普通に使う分には、この機能はあまり使わないでしょう。
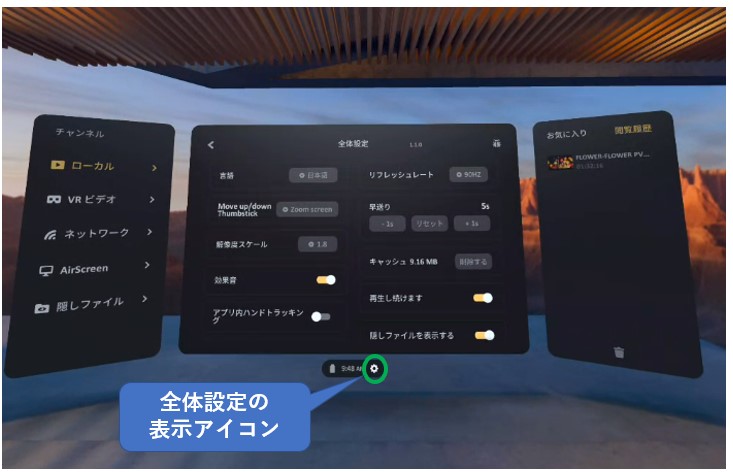
動画の再生(一時停止、早送り、早戻し)
サムネイルの動画アイコンをクリックすると次の画面に映ります。
あたかも巨大な劇場で映画を見ているような感覚になります。
劇場は360°見渡せますが、観客は私しか居ない、貸し切り状態です!

再生中にコントローラーのトリガボタンを押すと、停止/再生/再生位置の変更メニューが表示されます。
さらに、画質調整メニューを表示し、アスペクト比や画面の回転などの調整が可能です。
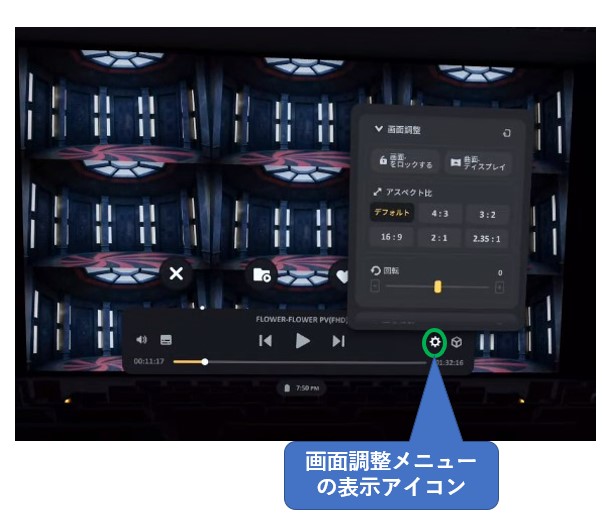
いちいちメニューを表示しなくても、コントローラーのスティックを使って前後に数秒だけ飛ばしたり、早送りすることも可能です。
| ボタン | 機能 |
|---|---|
| トリガボタン | 停止/再生/再生位置変更メニューの表示 |
| スティックを一瞬左に倒す | 5~6秒だけ戻る |
| スティックを左に倒したままキープ | 早戻り |
| スティックを一瞬右に倒す | 5~6秒だけ進む |
| スティックを右に倒したままキープ | 早送り |
SKYBOXの機能

SKYBOXには、先に紹介した動画再生以外に、次の5つの機能が用意されています。
- ローカル
- VRビデオ
- ネットワーク
- AirScreen
- 隠しファイル
ローカル
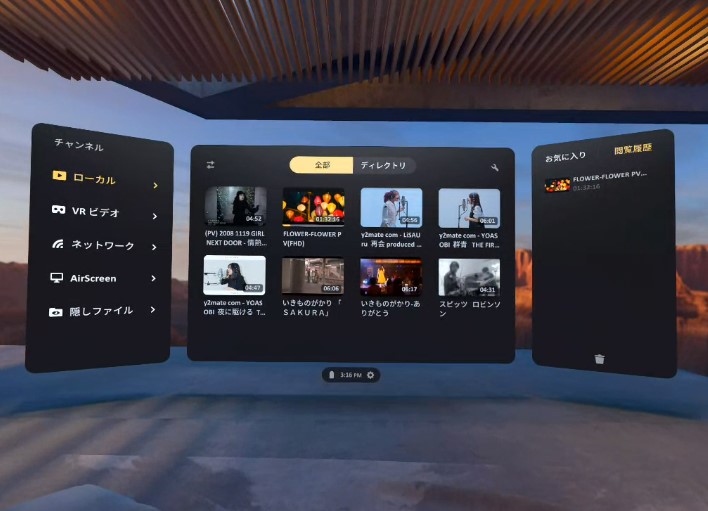
Quest2の内部ストレージに保存されている動画ファイル探してサムネイル表示してくれます。
試しに手持ちのPVをQuest2の複数フォルダにコピーしたら、すべて探し出して表示してくれました。
VRビデオ
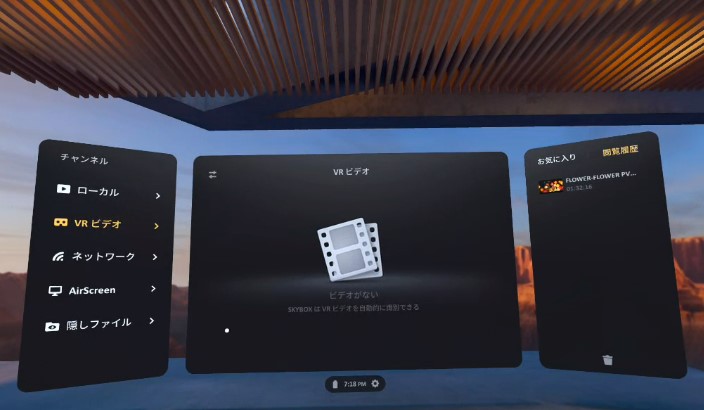
こちらはVR動画のサムネイル表示です。
私は現時点でVR動画を持っていないので、上記のように何も表示されません。
もしお手持ちのVR動画がストレージにコピーされていれば、ここに表示されます。
ネットワーク
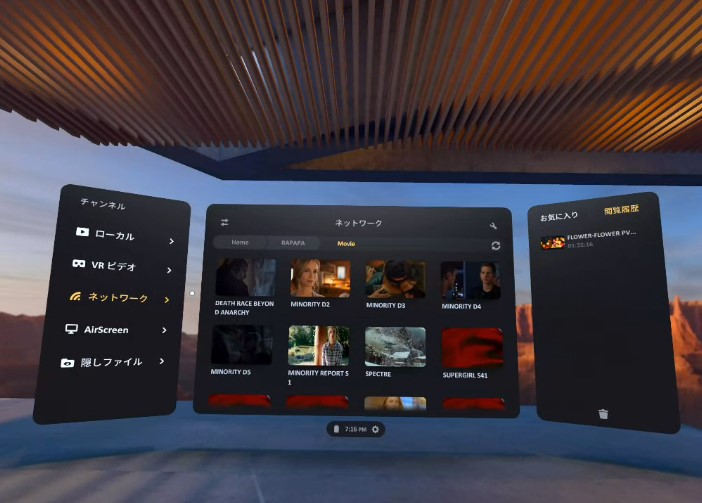
ネットワーク共有したパソコンのフォルダに接続し、動画のサムネイルを一覧表示します。
同一ネットワーク上に存在するパソコンと共有フォルダが表示されるので、ログイン名とパスワードを入力して接続します。
一度接続してしまえば、次回からはログイン名とパスワード入力は不要になります。
AirScreen
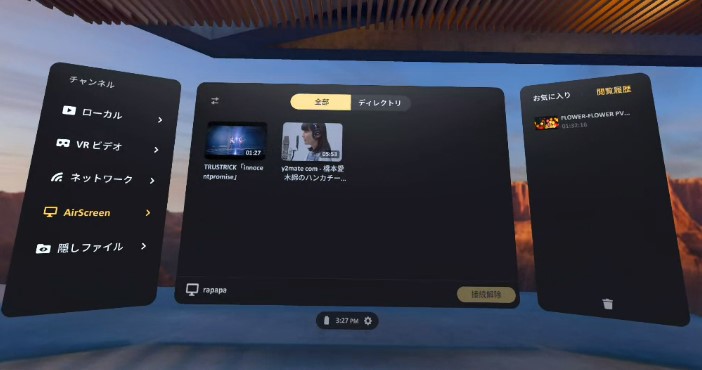
Windows上のSKYBOXアプリにドラッグ&ドロップした動画が、Quest2上のSKYBOXで一覧表示されます。
パソコン上でファイル共有しなくても良いので、ちょっとした時に動画を楽しみたい場合に便利です。
以下のサイトを表示し、一番最後までスクロールして「Get The App」をクリックすると、Windows用SKYBOXのインストーラーのダウンロードページに移動できます。
「PC/Mac クライアント」のところにあるアイコンがパソコン用のSKYBOXのインストーラーになります。
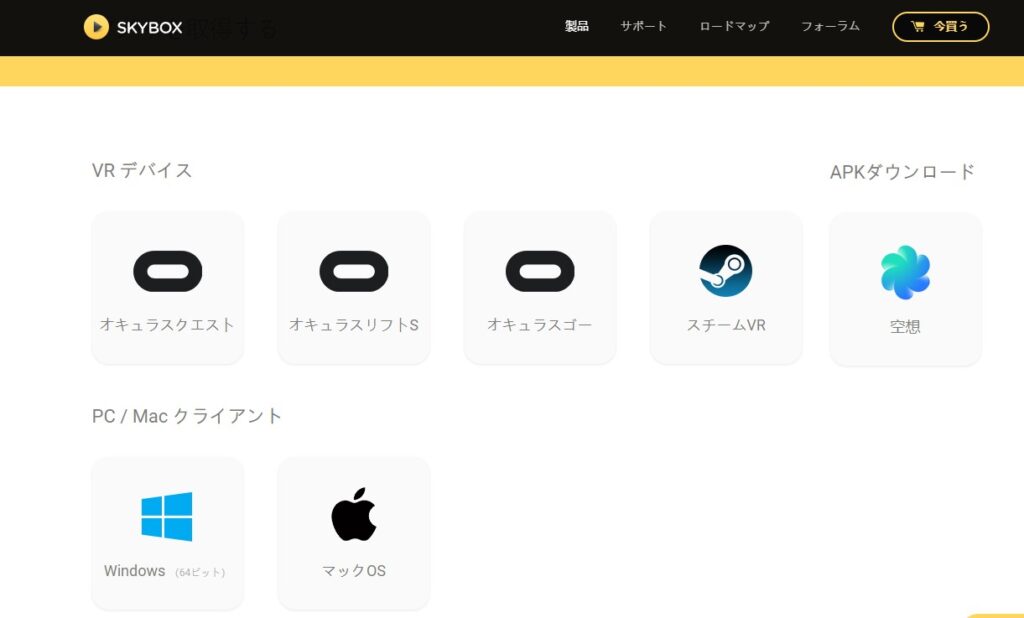
パソコン版のSKYBOXが起動すると、次の画面が表示されるので、ここに再生したい動画ファイルをドラッグ&ドリップしてください。
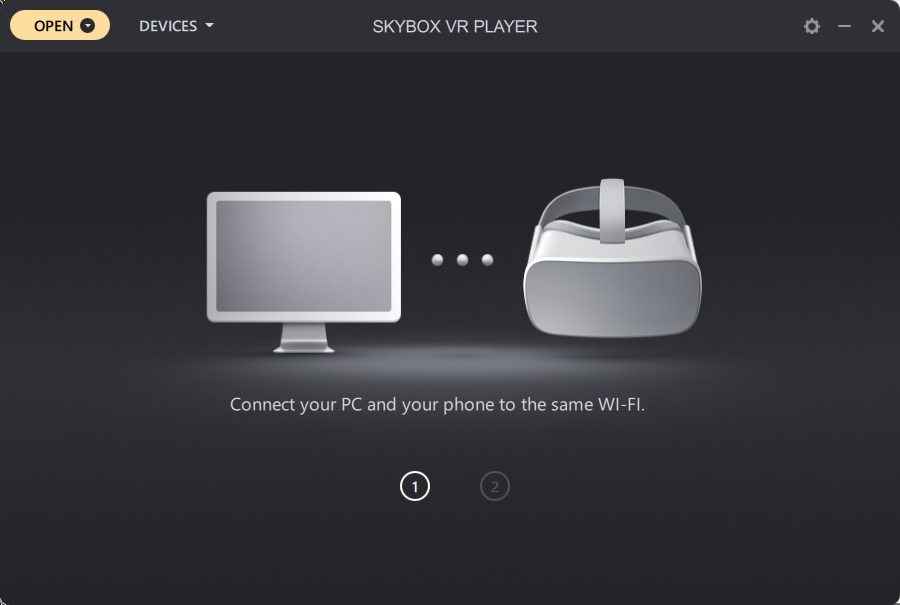
一旦ドラッグ&ドロップした動画ファイルは、プログラムを終了しても残っていますので、毎回登録しなおす必要はありません。
隠しファイル

Quest2 のストレージで隠しファイルにした動画ファイルを、ここで再生できるのかと思ったのですが、正直よくわかりません
ルート直下のSKYBOXというフォルダ内にHideというフォルダがあるので、試しにここにファイルをコピーしましたが、あまり関係ないようでした。
また分かり次第、この記事を更新したいと思います。
まとめ
今回はパソコンに保存した動画ファイルを、ネットワーク共有で鑑賞できる「SKYBOX」について紹介しました。
Quest2のストレージは128GBとか256GBなので、容量に限りがあります。
パソコン上の動画がネットワーク経由で閲覧できれば、Quest2の容量は全く気にしなくてよいので、気軽に動画が楽しめます。
SKYBOXの動画再生は大劇場の巨大スクリーンで映画を鑑賞している気分になれるので、映画好きの人にはたまりません。
購入に990円掛かることを惜しんで、同じことを無料でできる方法を探しましたが、レスポンスや使い勝手が悪く、結局SKYBOXを購入しました。
いざ買ってみると、その使い勝手やレスポンスの良さに感動して、早く買っておかなかった事を逆に公開しました。
もしパソコンに保存されている映画を、ネットワーク経由で気軽に楽しみたいなら、このアプリは期待を裏切らないと思います。
