Microsoft released Windows 11 22H2 last night, you can read about it in our previous coverage. The update is rolling out to users slowly, but if you can’t wait to try the new features in it, you can install it on your computer manually.
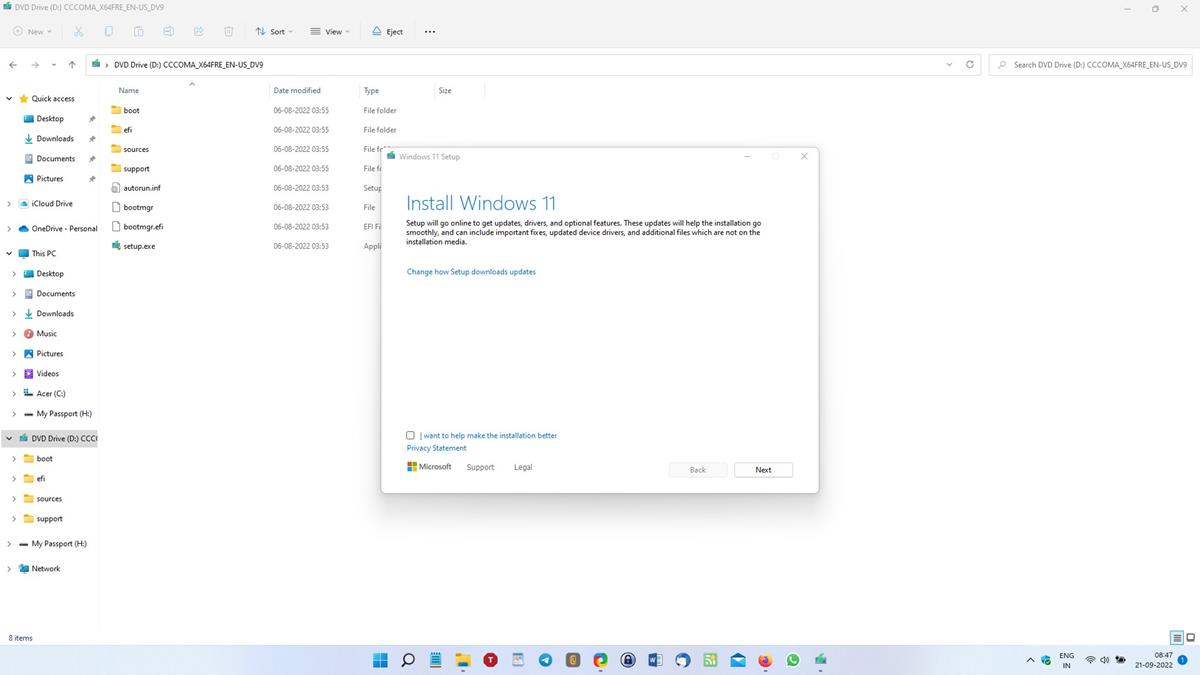
Installing Windows 11 22H2 via Windows Update
If you wish to install the Windows 11 22H2 Update from Windows Update, just head to the section in the Settings app and check for updates manually. Windows Updates can be slow to download, and in case it fails, you may have to start over. That can be a time-consuming process, so you may want to use an ISO instead.
How to update to Windows 11 22H2 using an ISO
Go to Microsoft’s website and download the Windows 11 disk image ISO.
(or)
Download the ISO from RG-Adguard, the site fetches the downloads from Microsoft’s server. Select Windows “final” > Windows 11 22H2 > Windows 11 > Your Language > Windows 11 22H2 ISO.
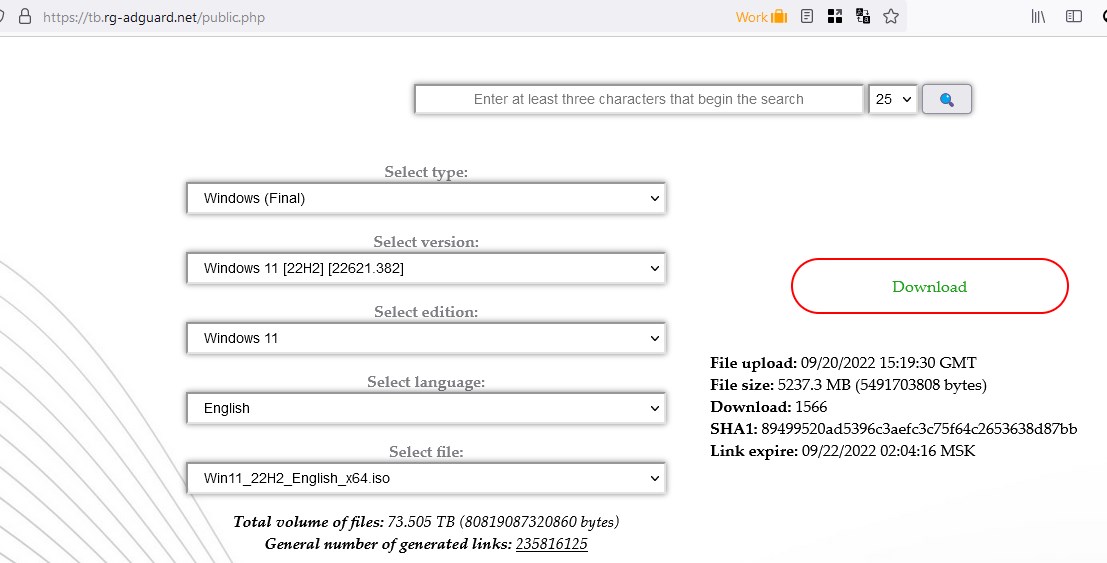
The ISO image is about 5.11GB in size. Once the image has been downloaded, double-click on it, and File Explorer will mount it in a virtual drive. Run the setup.exe, and follow the on-screen instructions to install Windows 11 22H2 on your PC. Optionally, you may use the ISO with a tool such as Rufus to create a bootable USB drive. You can use the ISO to upgrade from Windows 10 to Windows 11 22H2 directly.
Note: You should ensure that you have sufficient free space on your hard drive before trying to install the update.
Error – We can’t tell if your PC is ready to continue installing Windows 11
When I tried to install the update using the ISO, the app displayed an error that said, “We can’t tell if your PC is ready to continue installing Windows 11. Try restarting Setup.” I got this error message twice in a row. This shouldn’t be happening since my computer meets (and exceeds) the system requirements for Windows 11. So, I tried it a third time.
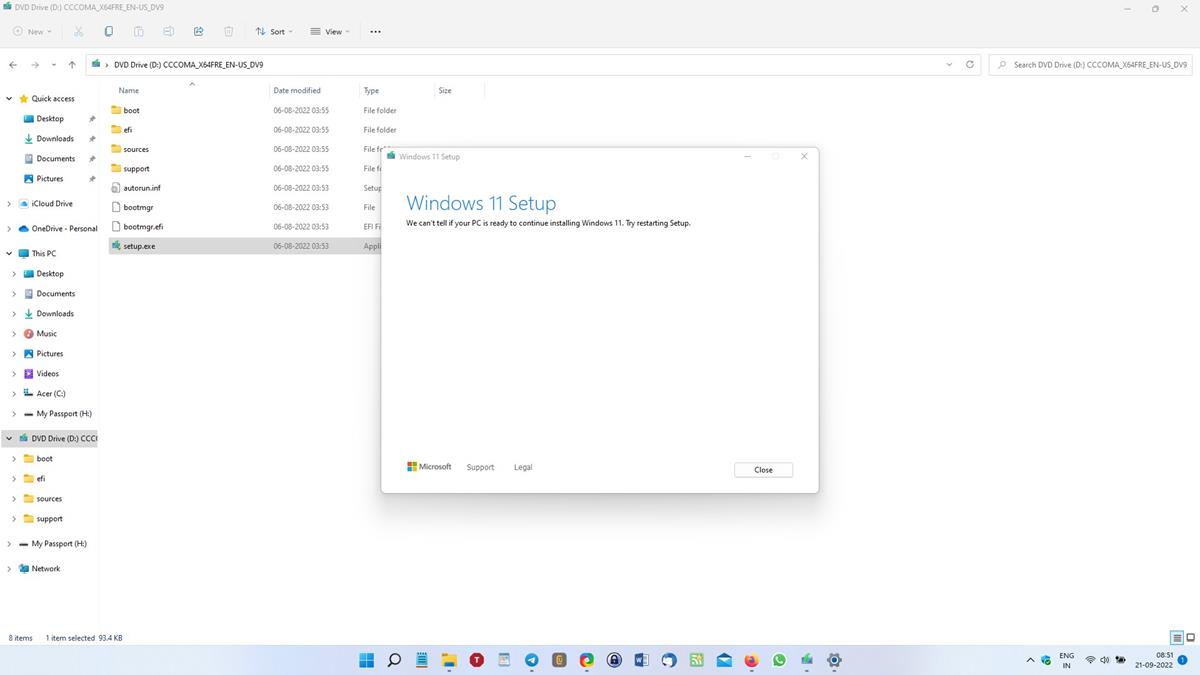
I was able to fix the issue by clicking on “Change how Setup downloads updates” on the first screen, and choosing the “Not right now” option. This allowed the updater to proceed to the next screen, which prompts you to choose whether to keep your personal files and apps or not.
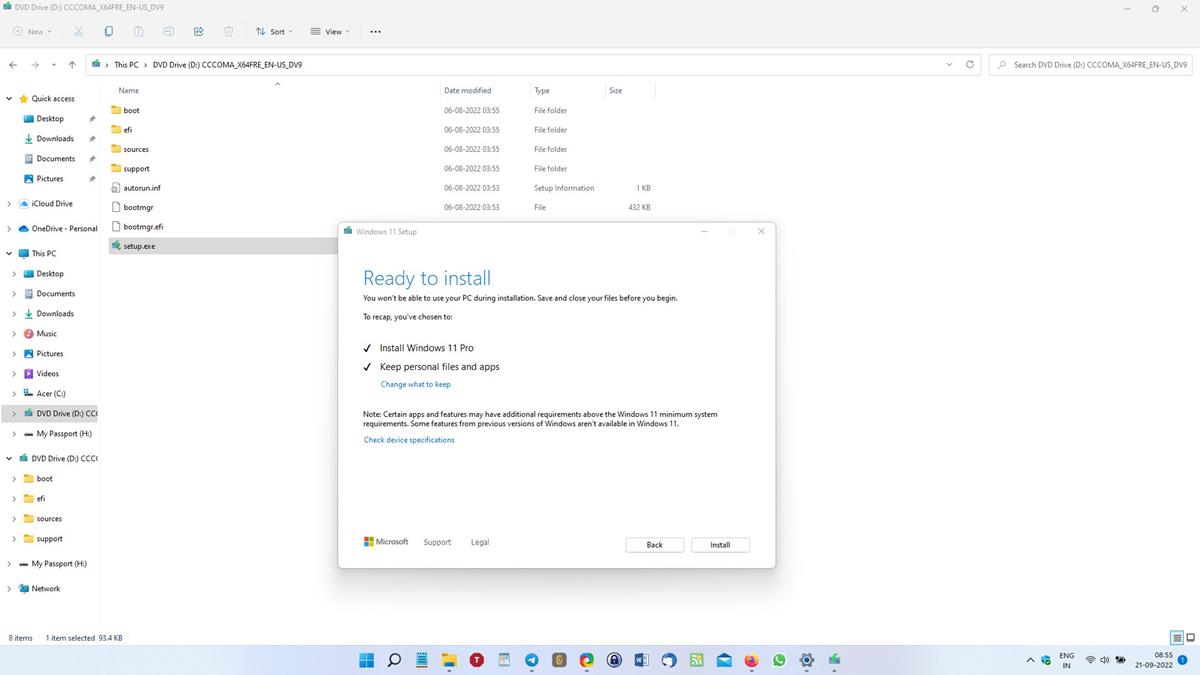
The installation is quite slow, so you may want to leave your laptop plugged in. The installer appeared to be stuck at 73% (and later at 87%) for a long time, but eventually moved ahead. It took about a total of 50 minutes for the Windows 11 22H2 update to be installed on my laptop. The build number of the update is 22621.382.
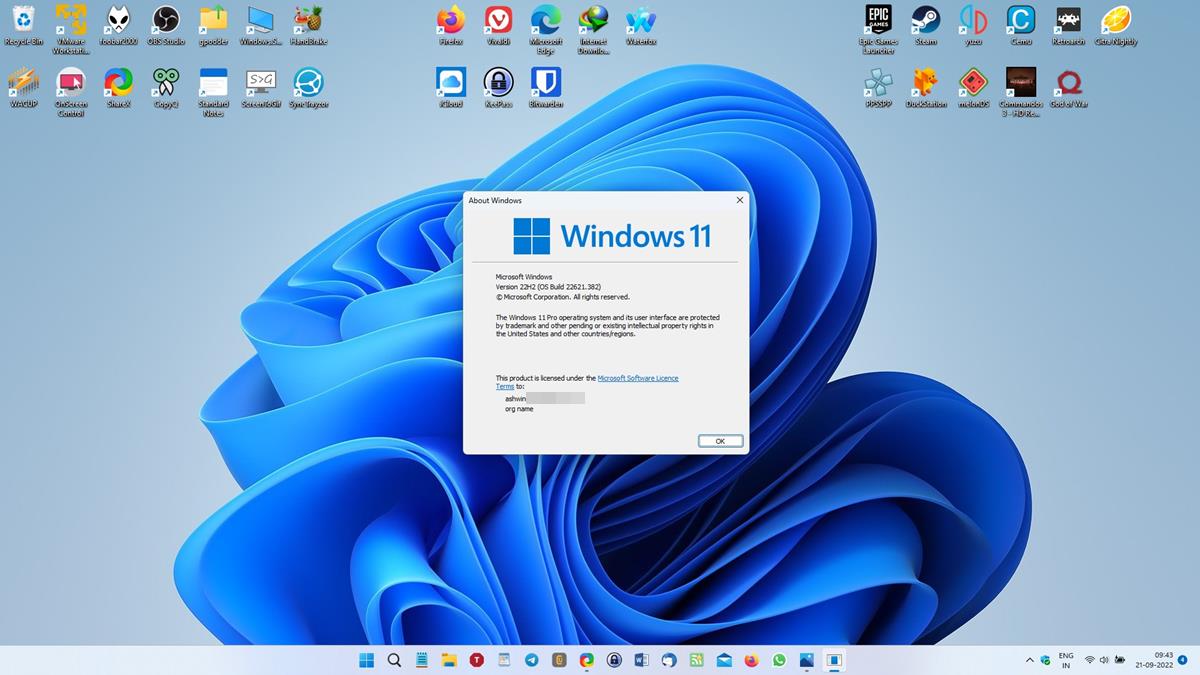
Note: It is unclear if it is possible to install the update on unsupported computers, that don’t meet the TPM requirements.
KB5017321 update not downloading
Once you have updated to Windows 11 22H2, you may notice a new update called KB5017321. The package is failing to download with an error code 0x800f0806.
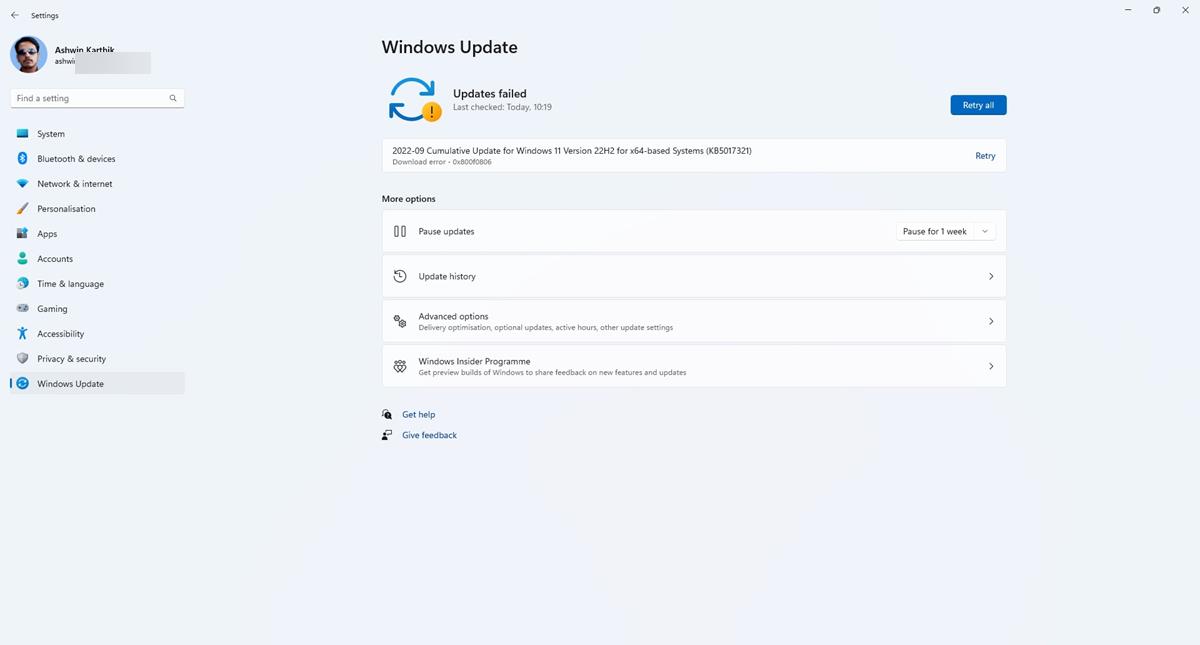
There is a simple fix for this, all you need to do is download the update from the Microsoft Update Catalog and install it manually.

Note: Download the first file, i.e., the X64 package (not the ARM 64) to update your computer. The update bumps the firmware version to 22621.521.
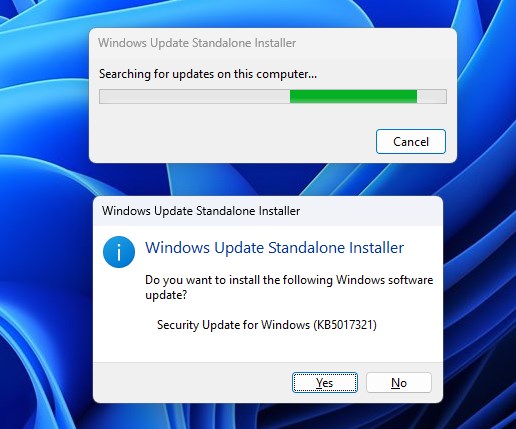
Have you installed the Windows 11 22H2 update on your computer?
Thank you for being a Ghacks reader. The post How to update to Windows 11 22H2 using an ISO image appeared first on gHacks Technology News.
