Apple released macOS 13 Ventura this week. One of the biggest changes that it brings is Stage Manager.
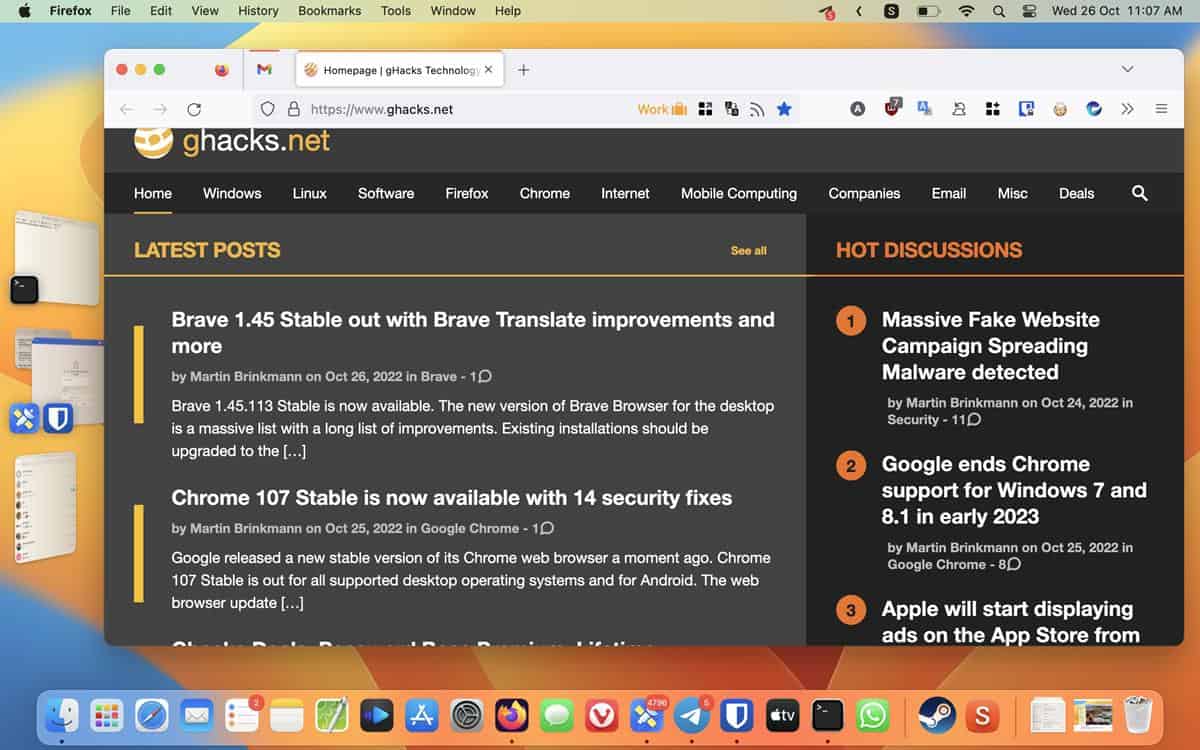
Let’s take a closer look at the multitasking feature, and learn how to use it.
How to use Stage Manager in macOS 13 Ventura
To get started, click on the Control Center in the Menu Bar, and then click the Stage Manager icon. This enables the feature.
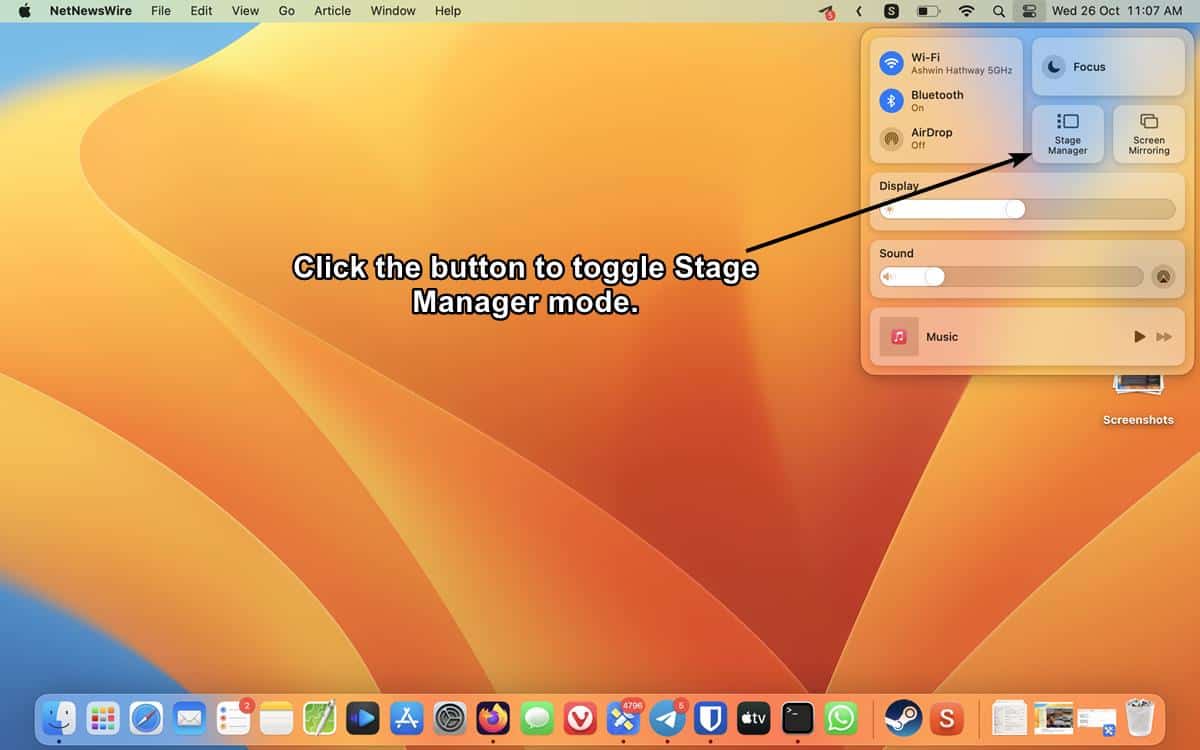
Want to access it faster? You can pin Stage Manager to the Menu Bar by dragging it from the Control Center, or by going to the Apple Menu > System Settings > Control Center >, look for the Stage Manager and click the Show in Menu Bar option next to it. This also lets you access its settings quickly.
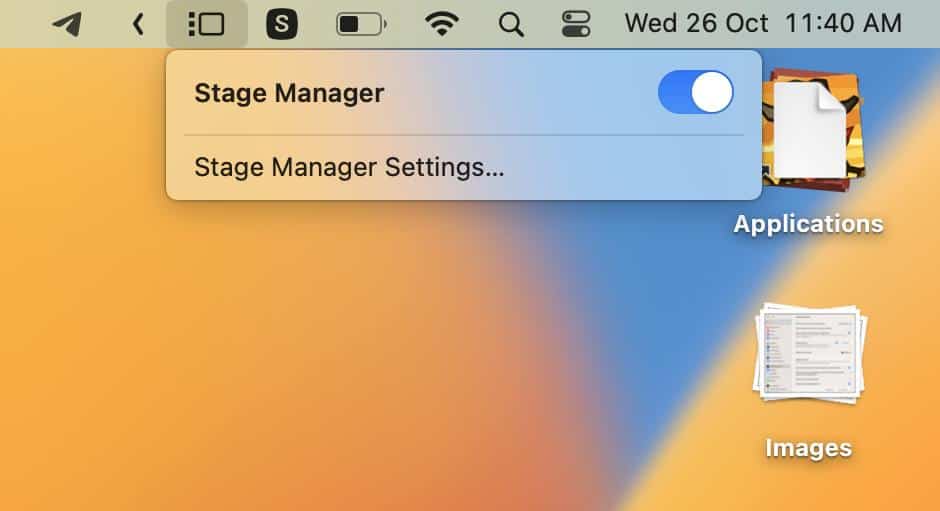
Note: When you toggle it for the first time, macOS will ask you if you want to enable the feature, it displays a window similar to the one in the following image. Select “Turn on Stage Manager” to proceed. It won’t prompt you about this after the first use, so the toggle reacts instantly.
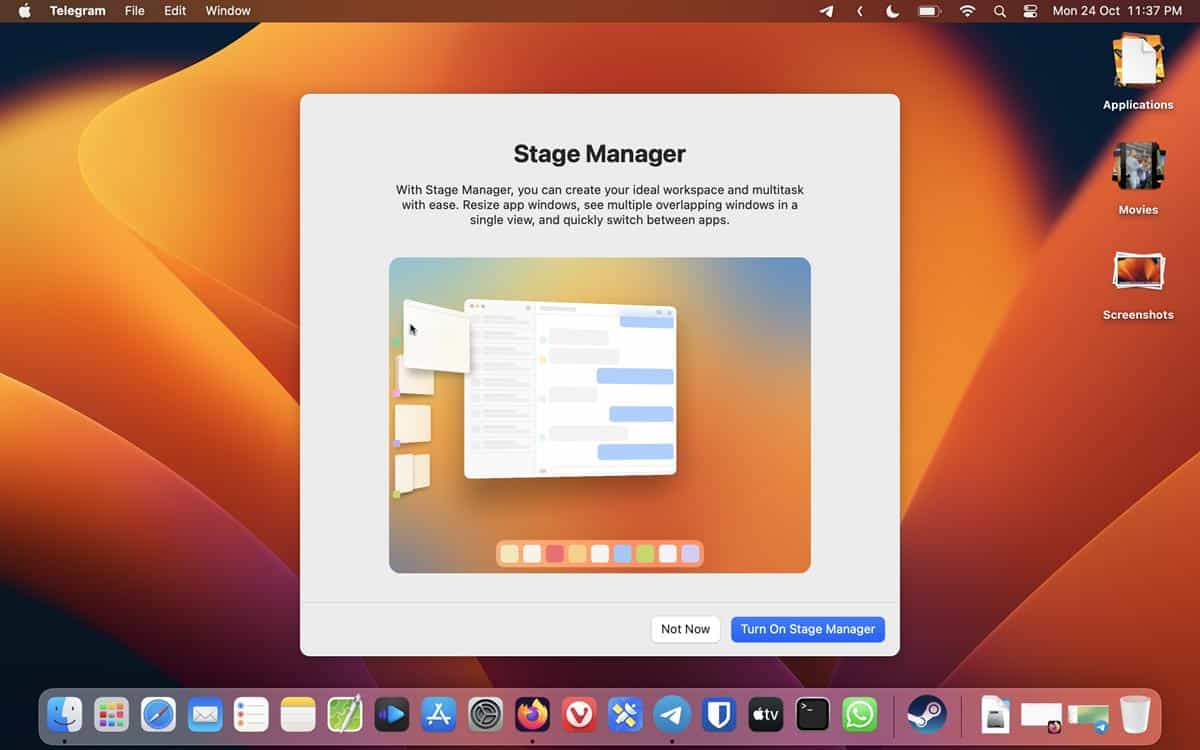
Now that Stage Manager has been enabled, here’s how to use it. Open an app window, and it will appear in the center of the screen. You may notice that the window may not be maximized or in full screen mode, we’ll get to this in a bit.
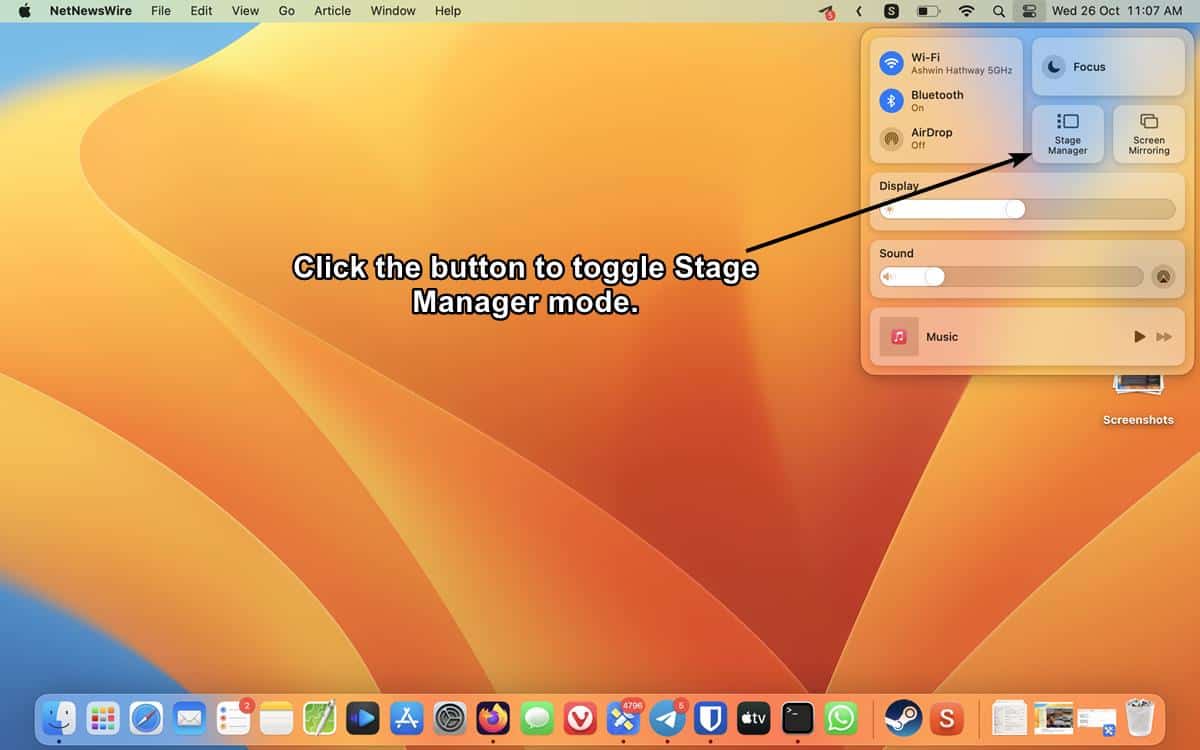
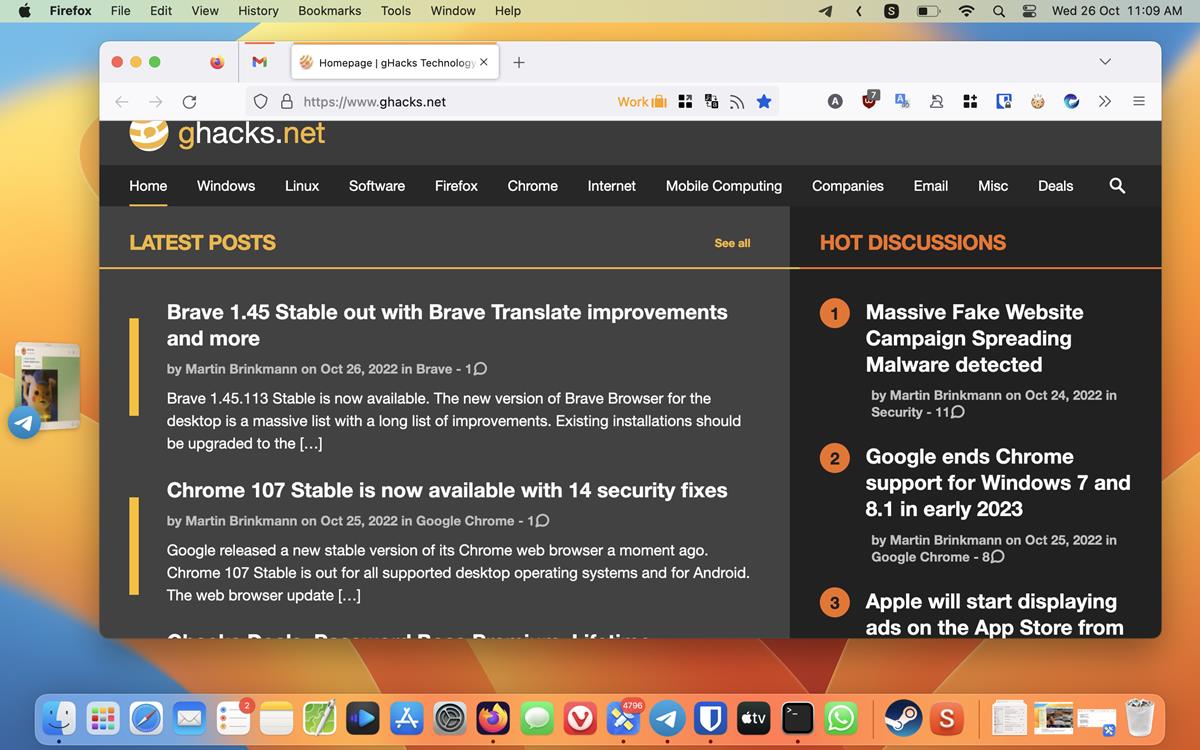
When you open a second app, it will take center stage by replacing the first app. The other app will be minimized to the sidebar, you will see a thumbnail preview of its contents. E.g. See the image featured above, Firefox has taken center stage, while Telegram has been moved to the sidebar.
Each time you open a new app, the previous one gets minimized to the side, that’s the point of Stage Manager. It gives you a distraction-free experience to work with a single app. You can access other apps by clicking on the desktop, or the shortcuts on the Dock, or by running them from Spotlight.
To switch to a different app in Stage Manager, click on its thumbnail on the sidebar. Optionally, you may use the Command + Tab hotkey to jump between apps like you do normally. You may resize app windows in Stage Manager by dragging on its title bar, or on the edges, or by clicking the maximize button. Switching to full screen mode is slightly different, it moves the app out of the Stage Manager mode. The thumbnails on the sidebar will be hidden if you resize an app window over the panel, the icons will reappear if you mouse over the left edge of the screen, and they will hide automatically when you move the mouse away.
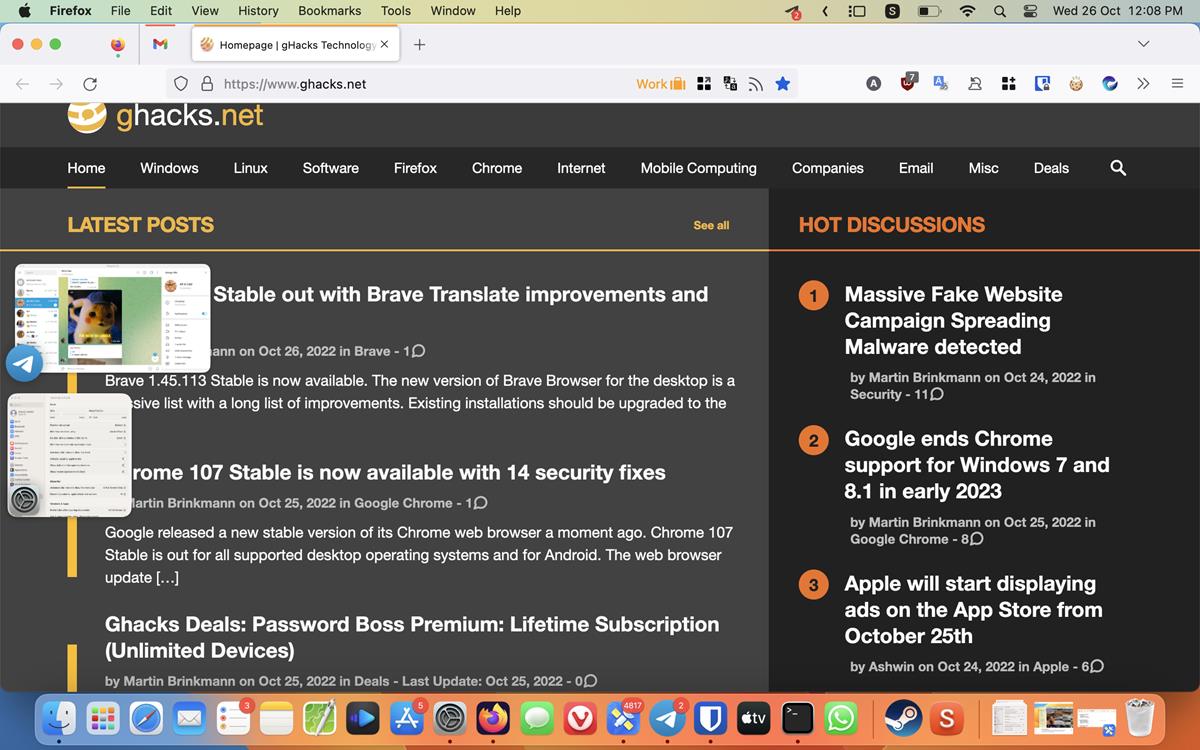
Stage Manager will show up to six thumbnails on the sidebar on large screens. These thumbnail previews are like live tiles, i.e., they get updated with new information automatically. For example, if you receive a new message, it will display a badge on it. In some cases, like Telegram, it actually shows a preview of the conversation.
Note: Not all thumbnails will display a preview. The Mail app’s thumbnail, for instance, will only show its icon and badges, and not its contents.
How to group windows in Stage Manager
You can group windows in Stage Manager to create a work set (like a folder). To do this, drag one of the thumbnails from the sidebar to the center window. This can be a little tedious, the easier way is to just hold down the Shift key, while clicking on a thumbnail.
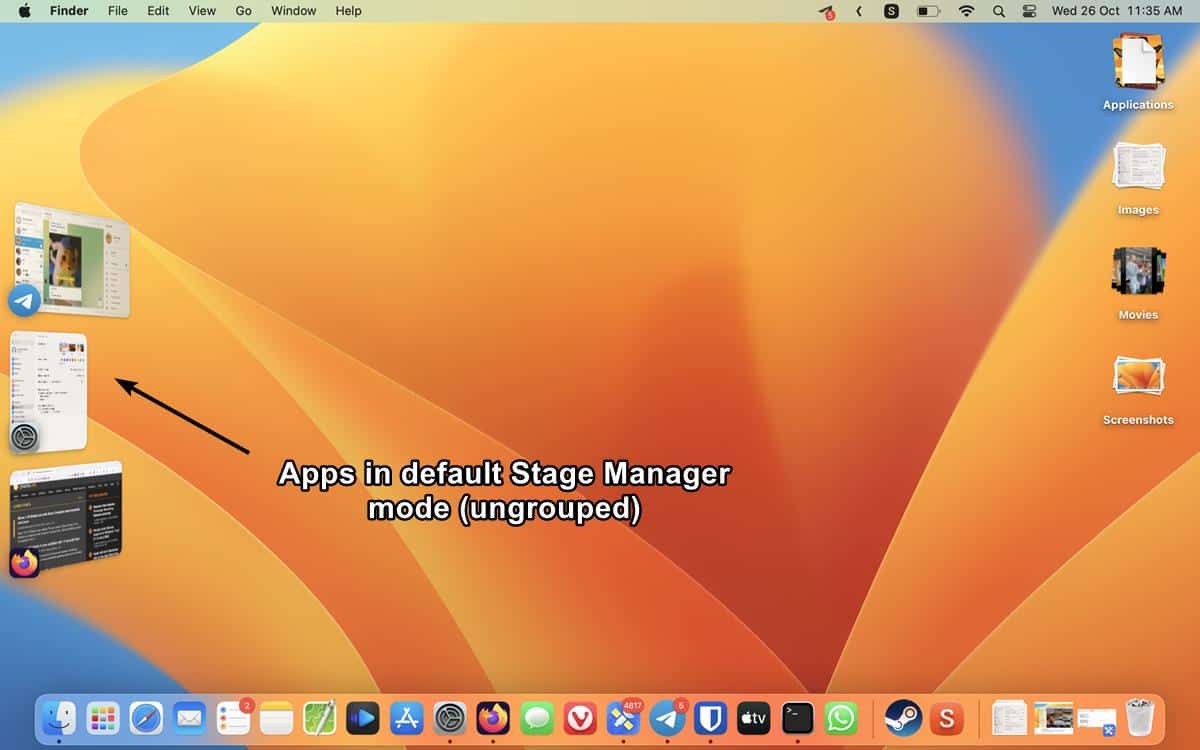
What’s the advantage of doing so? Instead of displaying one thumbnail per app, Stage Manager will display a single one for an entire group. It’s cleaner, and lets you focus on specific apps.
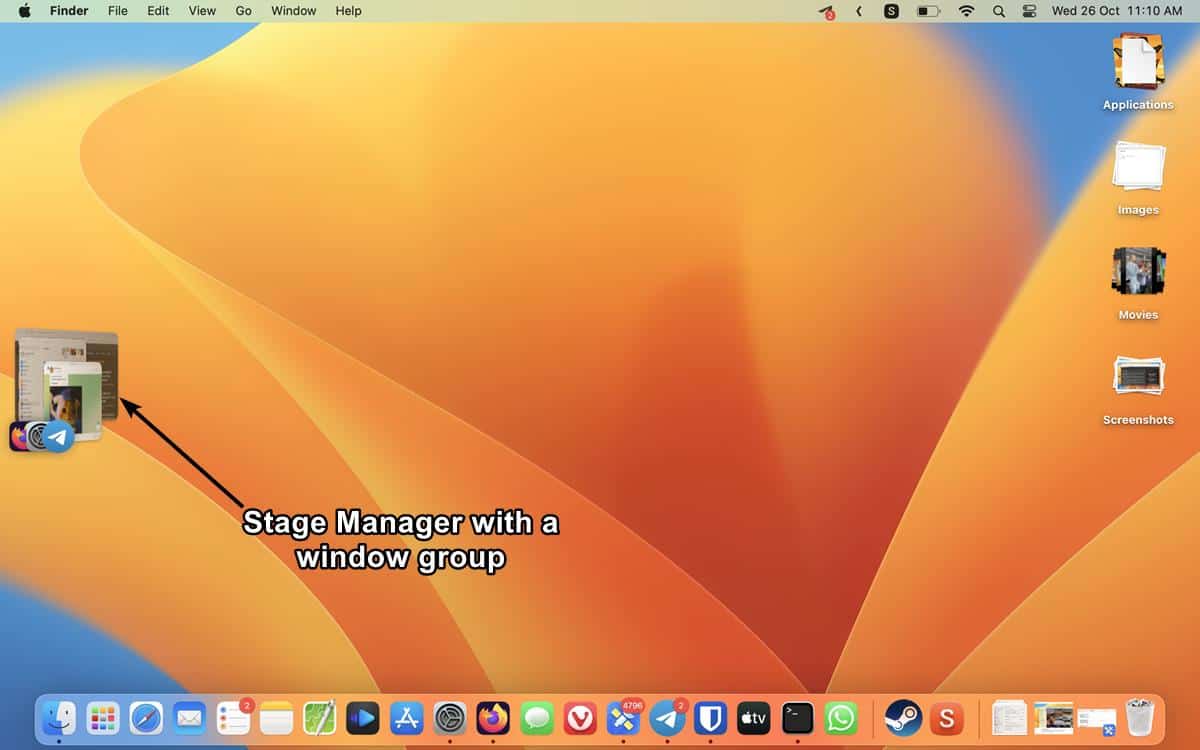
It also allows you to create multiple window groups to suit your workflow. To remove an app from a window group, drag it from the center to the sidebar, the keyboard shortcut for this is to hold the Shift key while clicking on the app’s title bar.
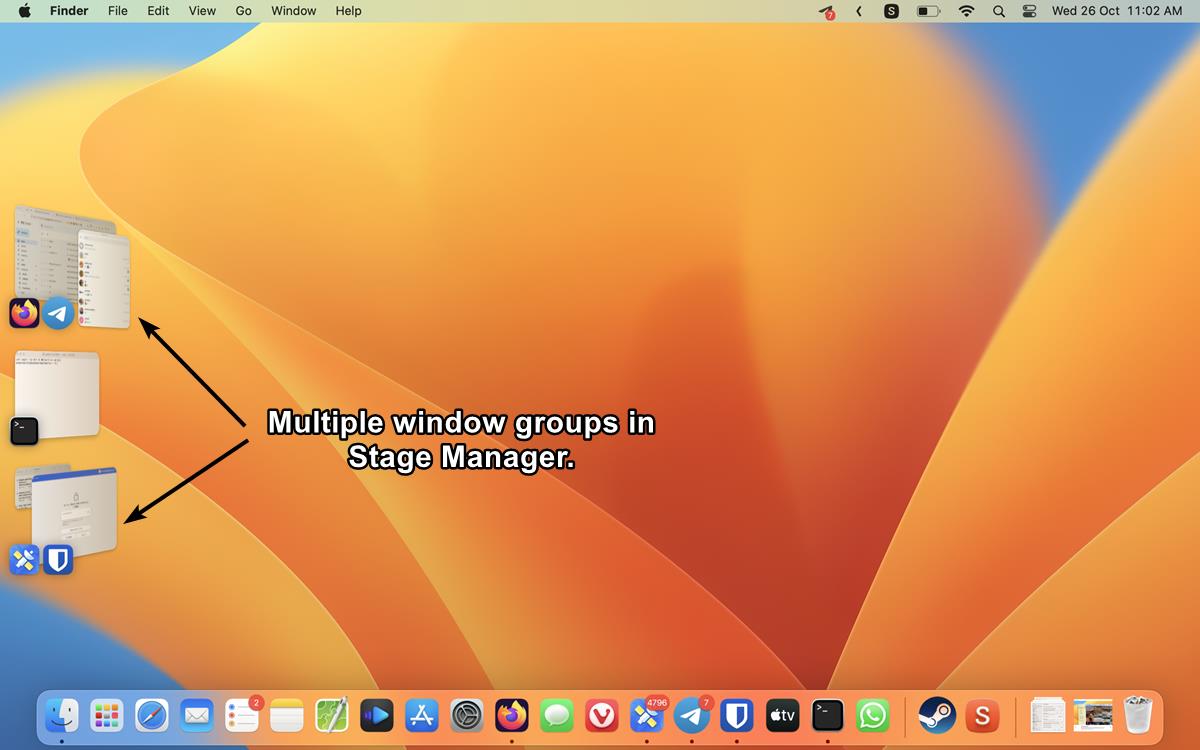
Use the hotkey command + M or click the Minimize button to send an app to the sidebar. If you want to hide a window from the sidebar, use the Command + H shortcut. Stage Manager (and window groups) can be used with Mission Control and Spaces, the app windows appear as normal previews in Mission Control.
Stage Manager settings in macOS Ventura
Open the System Settings in macOS 13 Ventura, head to the Desktop & Dock section, and scroll down a bit until you see Stage Manager. There is a customize button next to it, click it.
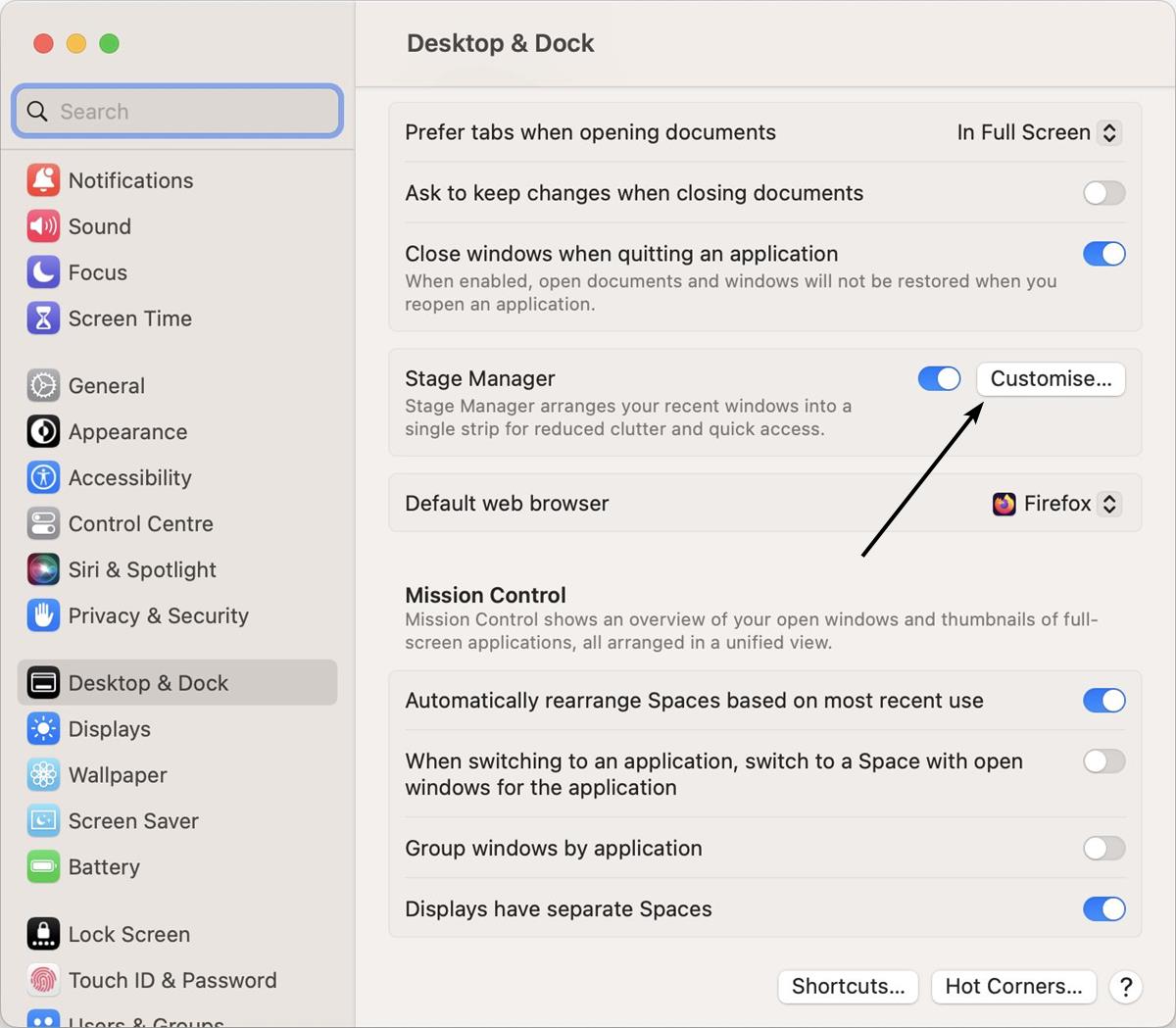
There are 3 options that you can change here.
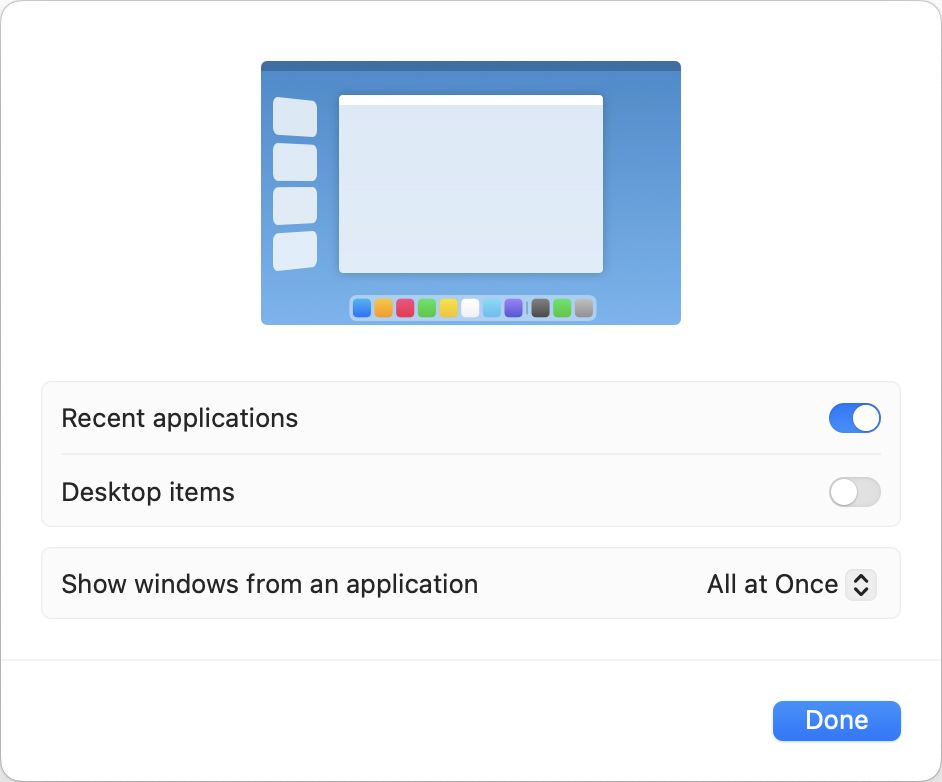
The Recent apps setting displays the thumbnails on the sidebar, this option is enabled by default. Toggling it off will auto-hide the sidebar, you can access it by moving the mouse to the left edge of the screen. This doesn’t affect the size of the app windows, you will have to resize them manually.
The second option, under Stage Manager settings, is desktop items. You may turn this on if you want to hide your desktop items, it can be useful if your homescreen is cluttered with shortcuts.
Tip: If you have too many items on your desktop, just right-click on it and select Use Stacks.
The last setting that you can change in Stage Manager’s settings, lets you choose how you want app windows to be displayed. By default, it shows the windows from an application all at once at the center of the screen. So, let’s say you have 3 windows open in Safari, all three of them will be visible at the same time. Basically, it creates a window group on a per-app basis.
If you set this option to “One at a time”, Stage Manager will display only one window of the app, while the other windows are displayed as thumbnails on the sidebar. You can still create window groups manually with this option enabled.
When you’re done with Stage Manager, just click the toggle in the Control Center to turn it off. The only drawback with it is that it leaves all the open app windows in their centered state, so it looks kind of messy, and you’ll have to reorganize them.
Don’t like Stage Manager? You can’t disable the new feature in macOS Ventura, because it is a mode that you have to toggle, like Airplane mode. It only works when you switch it on. If you don’t want to use it, just ignore it.
I’ve been using Stage Manager since the first developer beta of Ventura was released. I feel it’s just another way to manage app windows, and wastes precious space on the screen. Mission Control and Spaces are still better in my opinion. I use Rectangle to manage my app windows, for example, when I want to snap some of them on the screen to multitask efficiently. Also, if you like to switch between apps faster with the keyboard, try the AltTab app, among other things it lets you jump between other instances of the same app quickly, something which Cmd+Tab doesn’t do. Both apps are free and open source. Don’t let my opinion deter you from trying Stage Manager, maybe you will find it more useful, especially if you have a monitor or multiple screens.
Note: I don’t have an iPad Pro to test Stage Manager in iPadOS 16, this support page on Apple’s site explains how to use it. From what I can tell, it appears to be very similar to the macOS version, the only difference is that it uses touch input gestures instead of trackpad/mouse clicks.
Have you tried Stage Manager, what do you think about it?
Thank you for being a Ghacks reader. The post We take a closer look at Stage Manager in macOS 13 Ventura, here's how to use it appeared first on gHacks Technology News.
